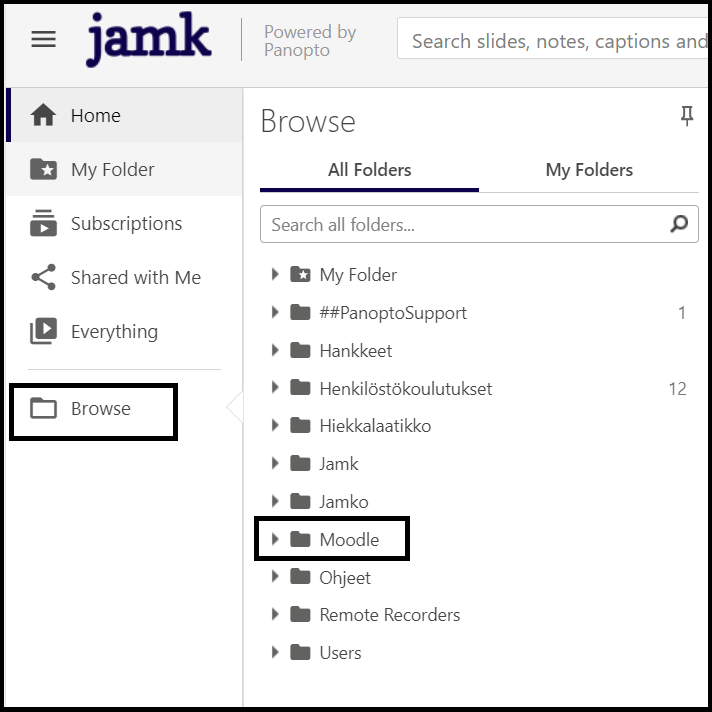Videos to Panopto via Moodle
Go through the instructions on how to utilize Panopto if your students need to submit video files on your course.
Connecting your Moodle course and Panopto
- Click Turn editing on in Moodle Managing tools.
- Go to the navigation on the left, scroll all the way down, and click Add a block. Click Panopto in the list.
- The Panopto block appears bottom right on the course.
- Your Panopto folder is created automatically or you need to click Provision course in the Panopto block.
- There will be a folder in Panopto with your course name and a submission folder with the name yourcoursename (assignments).
- By default, the folder is visible to your course participants.
Student video submissions to Panopto
Your students can submit video files to Panopto after you complete the following four steps:
- Add an assignment activity to your course.
- Add the instructions for video submission to Panopto.
- Choose Submission types: Online text.
- Set the grading and activity completion.
Sample instructions for video submission
(Replace thiscoursename with the name and code of your Moodle course.)
a. Click Add submission.
b. On the page that opens, click the green Panopto icon in the toolbar. NB. The Panopto icon is only available in the Moodle Atto HTML-editor. To change the editor: click your profile image in the top right-hand corner, choose Preferences and Text editor, in the drop-down menu choose: Atto HTML and save changes.
c. Start submitting your video by clicking Upload.
d. Choose Moodle in the top dropdown menu by clicking the small arrow icon in front of the folder name.
e. Search thiscoursename folder and click the small arrow icon in front of the folder name.
f. Choose the assignment submission folder by clicking thiscoursename (assignments).
g. When it reads thiscoursename (assignments) in the dropdown menu, drag the video from your computer or search for the video file from on computer.
h. When the upload starts, you can change the video name by clicking the name. A good name for a video is firstname_surname.
i. When Insert icon becomes active, you can click it and your video will be added to Panopto.
j. Click Save changes in the view that opens so that your video submission is saved.
Note. If you want students to see the videos returned by each other, click Settings in the course folder in Panopto, select Settings in the view that opens, and select the Allow viewers to see each other’s sessions check box.
You can find the Panopto folder for your course by clicking Browse in the left-hand side navigation in Panopto. Open the Jamk folder and the Moodle folder inside of it.