How do I sign?
Inbox email notification
The first message sent to you is a notification message. It tells you that the signature cycle has started.
When it’s your turn to sign, you’ll receive a signature request addressed to you in your email. The message will guide you on how to proceed in order to sign the documents.
You can log in to the service by clicking the Open documents button in the message.
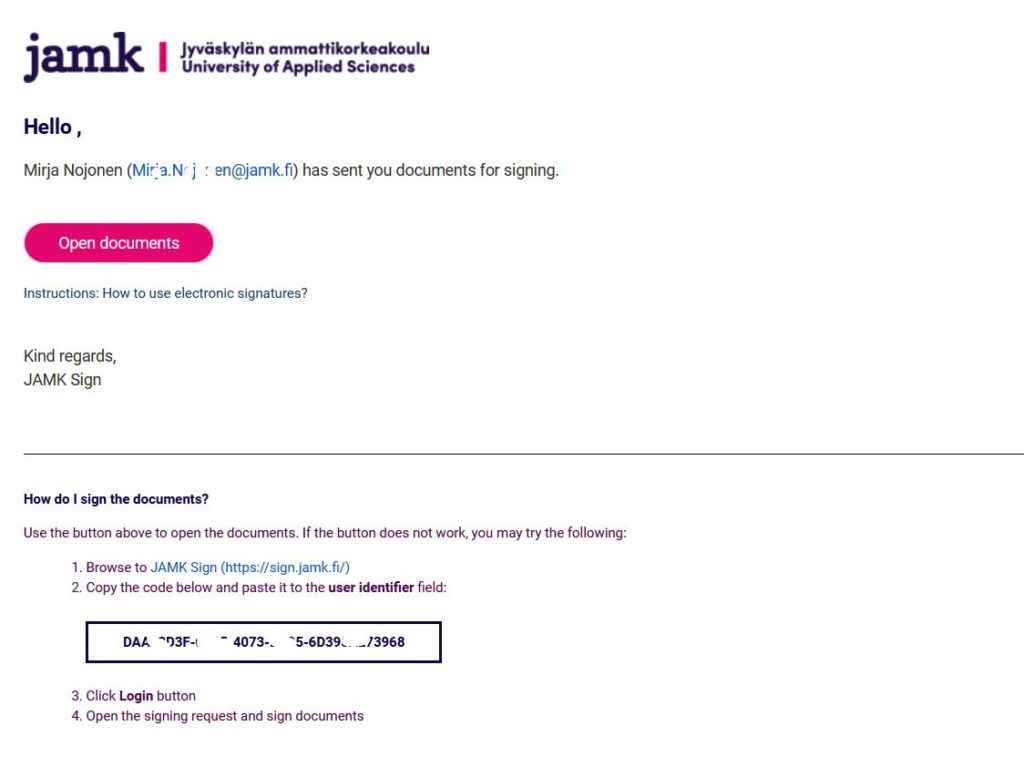
You can also log in directly to the Jamk Sign service by proceeding to the address sign.jamk.fi with your browser, copying the user identifier code delivered to you in the notification email, and pasting it to the code-field in the login screen of Jamk Sign.
Login and checking contact information
The view opens to the login page. Click the Next button.
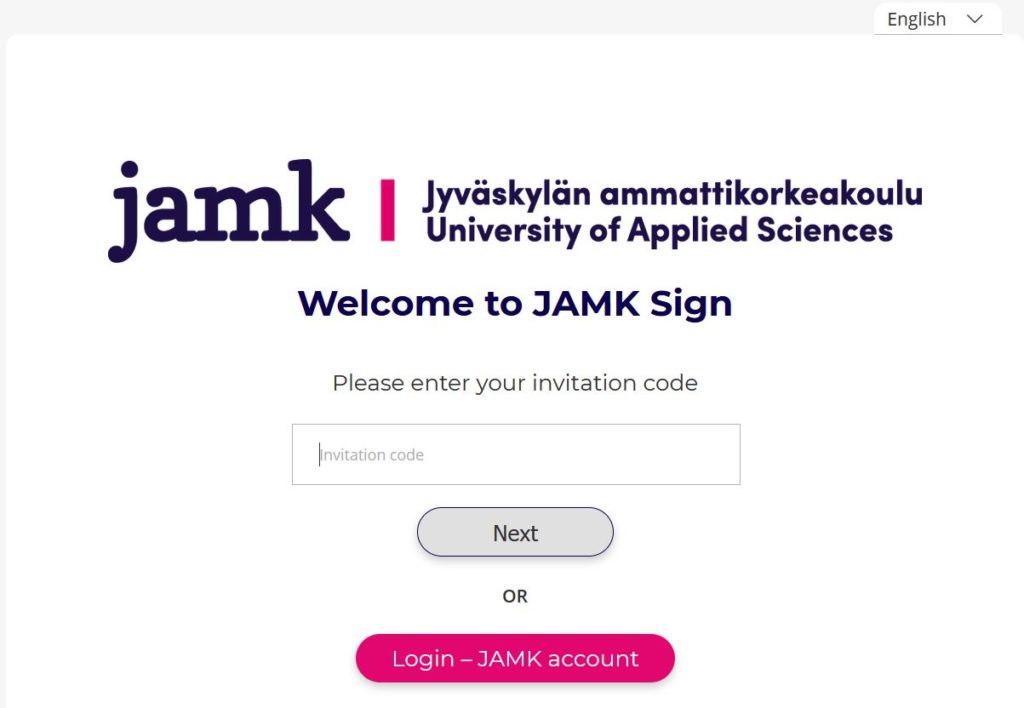
In the next view, you can check your own contact information.
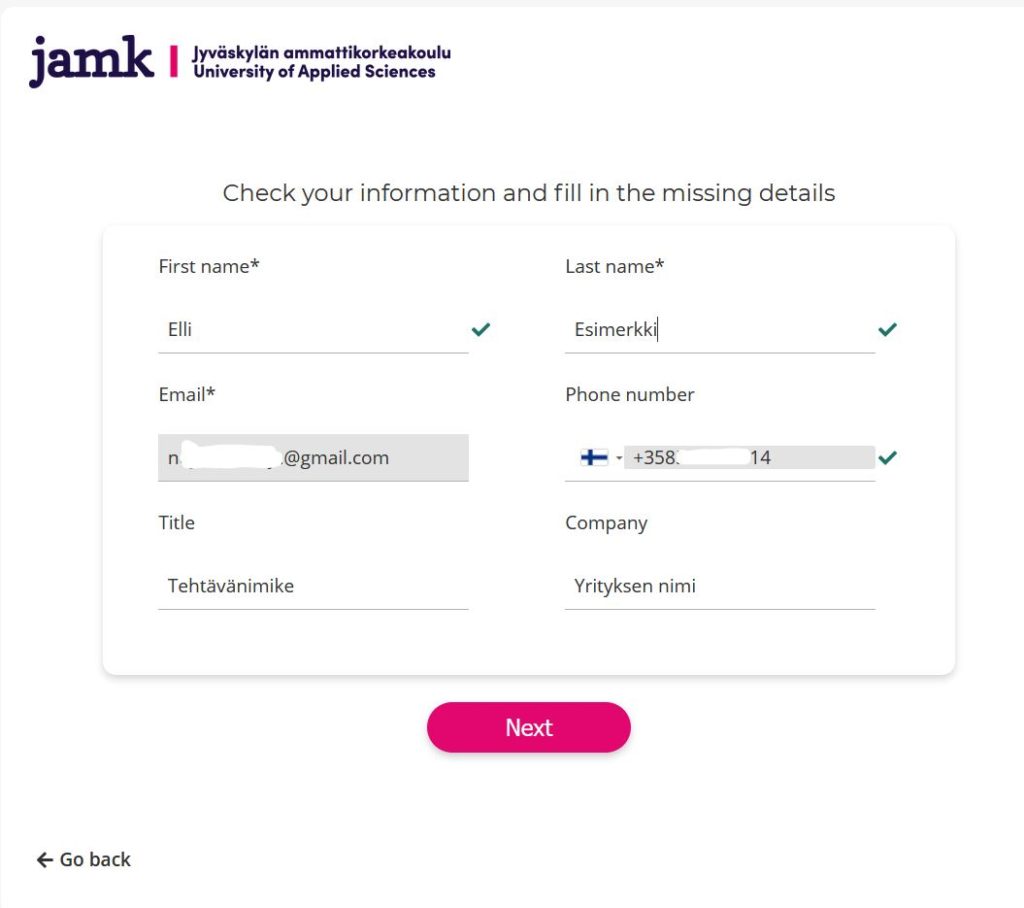
Authentication
Click the Next button and the view will switch to authentication mode. From the menu, you can select authentication by either as a text message (SMS) or via Sarake Reko mobile app. In case you wish to use the latter, you must download a separate mobile app to your phone, and a personal registration code for the app must be delivered to you from Jamk.
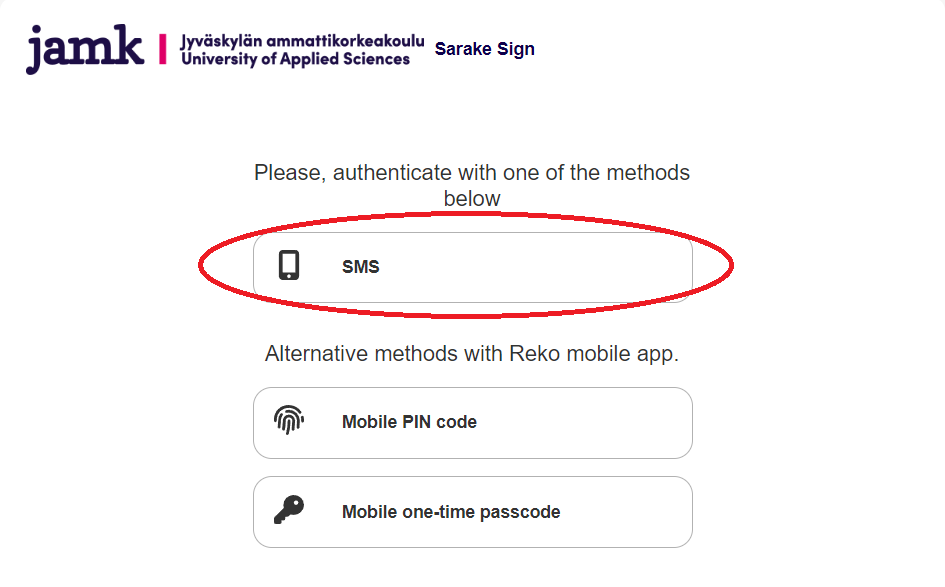
If you select the SMS option, the system will send you an SMS with a code that you must insert in the view field.
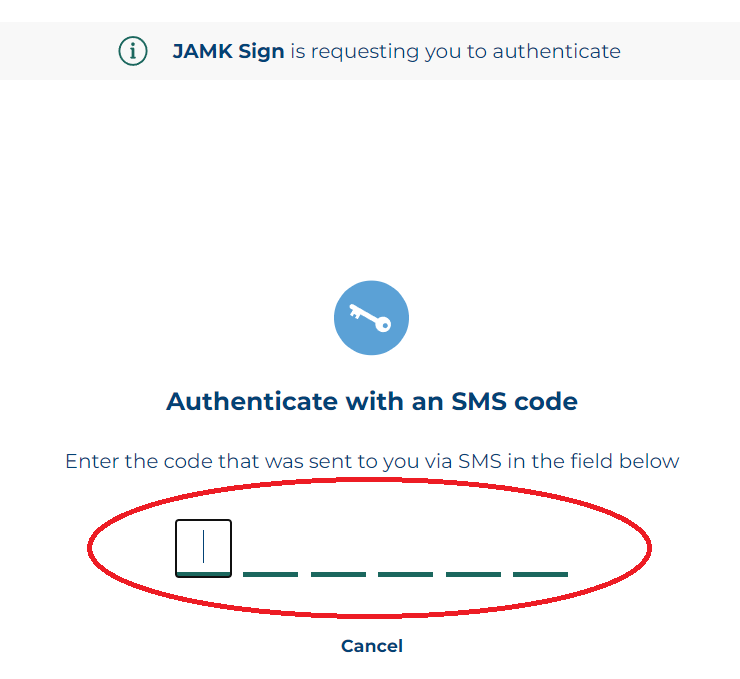
Another option is to authenticate with the Sarake Reko mobile app mentioned previously. The method you choose will guide you step by step on how to authenticate.
After authentication, the view switches to the signing service and you can sign the document addressed to you.
Signing
After logging in, you will be able to see the contents of the signature request
documents and you can view them:
- To sign the document, click the Sign button.
- To reject the signature request, select Reject. It is recommended that you write a message to the sender of the signature request stating why you rejected the request to sign the document.
- In addition, you can delegate the document to another person in your organization to sign, if necessary.
- The sender of the signature request automatically receives an e-mail when the document is accepted, rejected, or delegated to another person.
Please note! If you do not see the signature buttons, it is recommended that you minimize the browser page view in your browser settings.
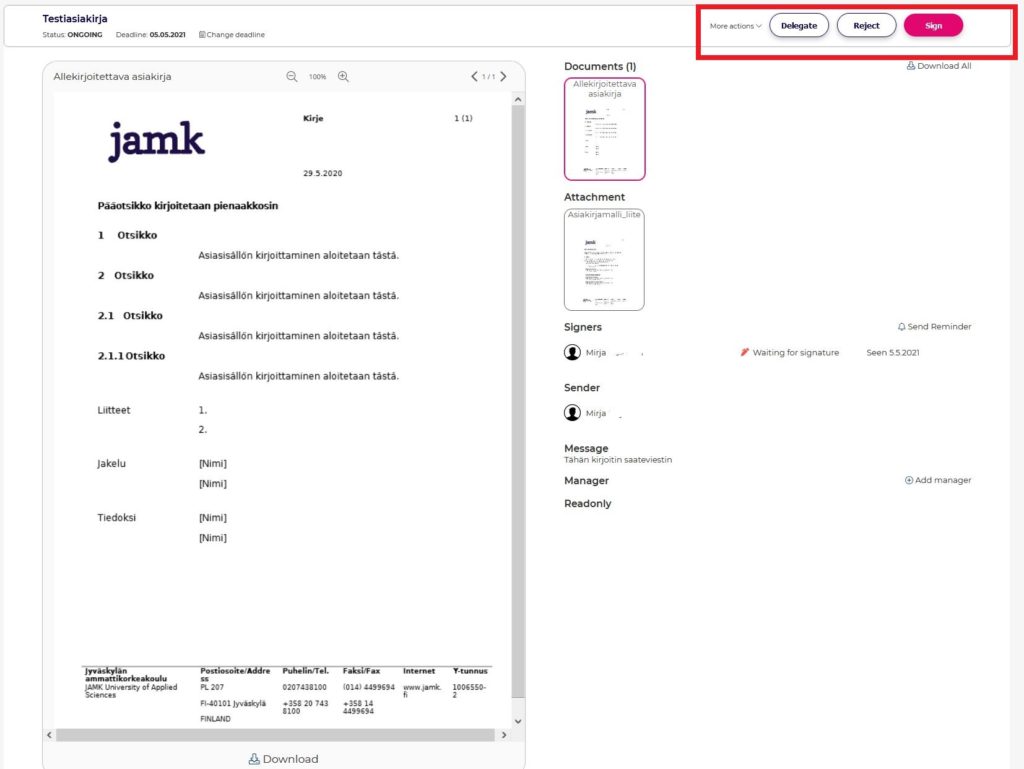
Finally, you will receive an email notification when the signing process is complete for all participants.
Archiving the finished document and the copy of the signatory
Jamk archives all documents sent through the service electronically, and the archiving as at the responsibility of the starter of the signing process.
You can pick up the signed version in Jamk Sign for your organization / yourself.
You will receive a email message telling you that the documents you have signed are now ready. You can download the signed documents from the link in the email. The message will guide you how to proceed to download the documents.
You can download the files separately by clicking the download-button under the preview, or from the Download all -button at the upper right side of the screen, which will form a ZIP-file to your computer, which you then have to extract to access the documents.