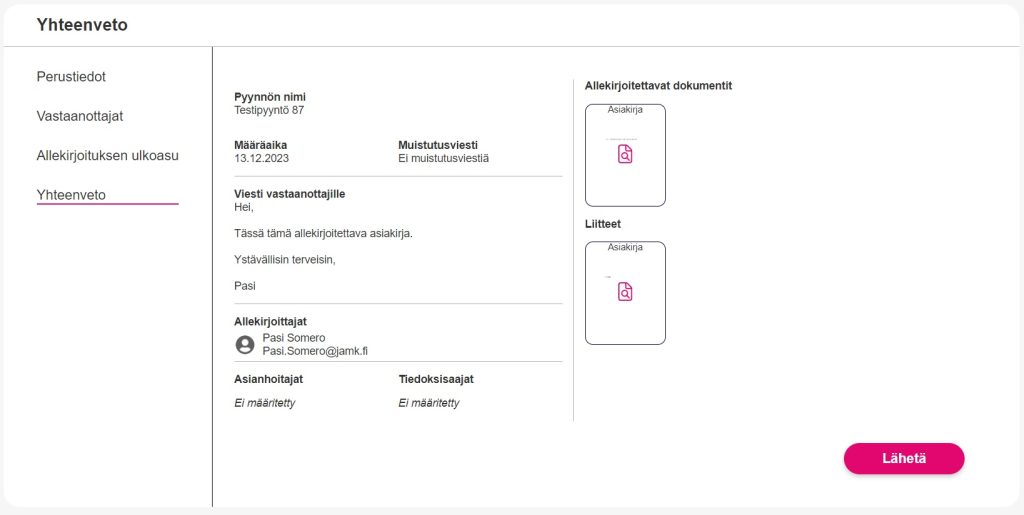Allekirjoituskierron käynnistäminen
Vaihe 1: Pyydä allekirjoituksia
Aloita allekirjoituspyynnön lähettäminen kohdasta “Lähetä uusi allekirjoituspyyntö” tai vasemmalta sivupalkista ”+Uusi pyyntö”.
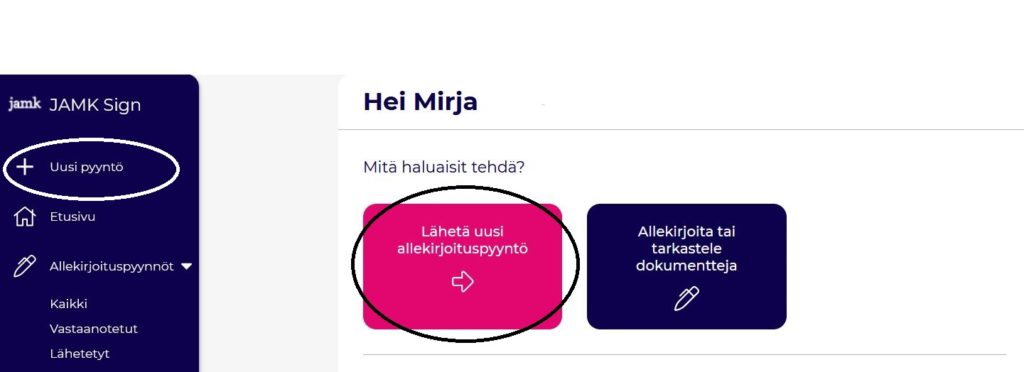
Vaihe 2. Täytä allekirjoituspyynnön perustiedot ja lataa dokumentit
Täytä allekirjoituspyynnön perustiedot:
- Anna allekirjoituspyynnölle aina nimi. Tämä näkyy mm. vastaanottajan sähköpostin otsakkeena ja toimii myös hakumääreenä Signissa.
- Aseta tarvittaessa määräaika, johon mennessä allekirjoitus on tehtävä.
- Määritä tarvittaessa muistutusviesti, joka lähetetään automaattisesti ennen määräajan päättymistä niille allekirjoittajille, jotka eivät ole vielä asiakirjaa allekirjoittaneet.
- Valitse, yhdistääkö Sign allekirjoitetut tiedostot: allekirjoitetaanko kaikki allekirjoituskierrolle lisätyt tiedostot erillisinä tiedostoina, vai yhdistetäänkö ne allekirjoituksen jälkeen yhdeksi PDF-tiedostoksi. HUOM! Mikäli valitset yhdistämisen, tiedostoja ei enää allekirjoittamisen jälkeen pysty irrottamaan toisistaan ilman, että sähköisen allekirjoituksen sinetti hajoaa.
- Luottamuksellisuus-valikossa käytetään Jamkissa aina valintaa ”Ei määritetty”, silloinkin kun allekirjoitettava asiakirja on salassa pidettävä.
- Aseta haluttu tunnistautumistapa allekirjoittajille. Lähtökohtaisesti käytetään valintaa ”Allekirjoittajat voivat vapaasti valita tunnistautumistavan”. Niissä tapauksissa, kun allekirjoittajalta tarvitaan vahvaa tunnistautumista, käytetään valintaa ”Mobiilivarmenne tai pankkitunnus (NETS)”.
- lataa dokumentit, jotka haluat allekirjoitettavaksi, sekä mahdolliset liitteet. Voit dokumenttia lisätessäsi valita, haluatko lisätyn dokumentin allekirjoitettavaksi (Allekirjoitettavat-laatikko) vai liitteeksi (Liitteet-laatikko; liitteitä ei allekirjoiteta).
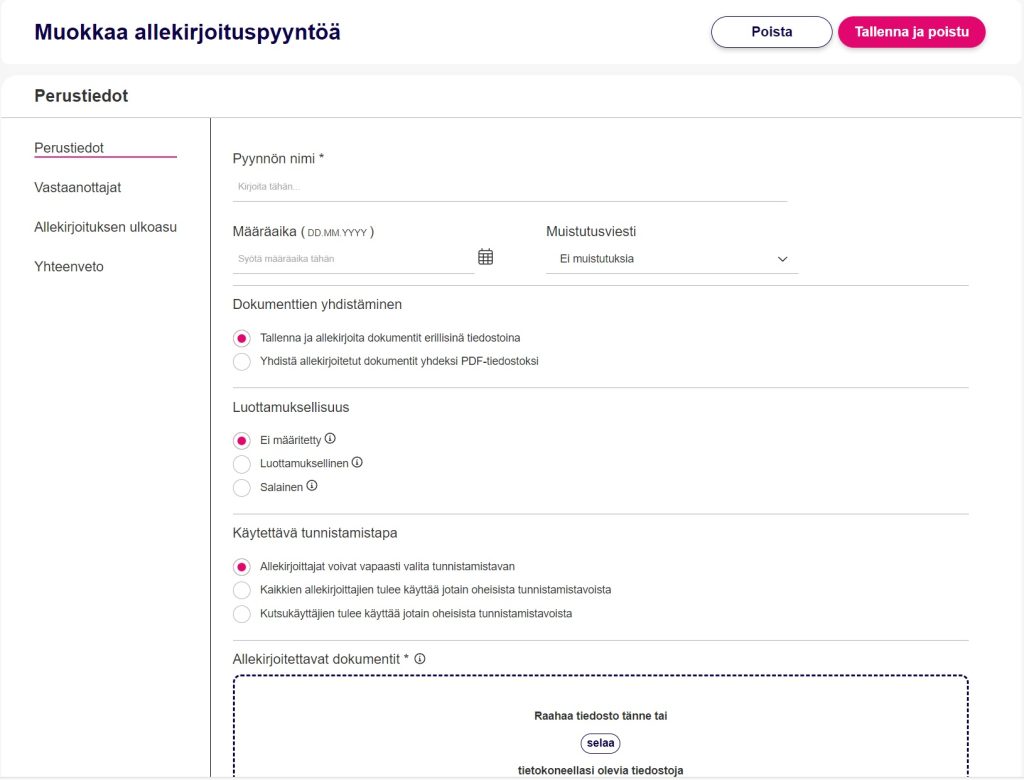
Vaihe 3: Valitse vastaanottajat ja lisää saateviesti
Valitse vastaanottajat ja täytä sähköpostiosoitteet haluttujen valtuuksien kohdalle.
- Allekirjoittajat: Allekirjoittavat asiakirjat. Jamkin henkilökuntaan kuuluvat allekirjoittajat löytyvät automaattisesti käyttäjähausta. Ulkopuolisille allekirjoittajille täytyy syöttää ensin sähköpostiosoite, jonka jälkeen avautuvaan tietokorttiin täytetään muut kyseisen Jamkin ulkopuolisen allekirjoittajan tiedot.
- Asianhoitajat: Voivat hallita allekirjoituspyyntöä sekä seurata sen edistymistä.
- Tiedoksisaajat: Pystyvät vain lukemaan allekirjoituspyynnön ja lataamaan allekirjoitetut asiakirjat.
Ennustava syöttö hakee järjestelmään jo aiemmin tallentamasi yhteystiedot. Myös kaikki henkilöstöön kuuluvat jamkilaiset löytyvät tästä valikosta.
Lisättyäsi allekirjoittajat voit halutessasi määritellä, missä järjestyksessä heidän täytyy allekirjoittaa kierrolle tuodut asiakirjat. Tämä onnistuu raahaamalla Allekirjoittajien nimi -laatikoita haluttuun järjestykseen (etenemissuunta ylhäältä alas päin) ja valitsemalla viereen oikealle ilmestyvästä ”Missä järjestyksessä vastaanottajien tulee hyväksyä pyyntö?” -valikosta valinnan ”Määrätyssä järjestyksessä”.
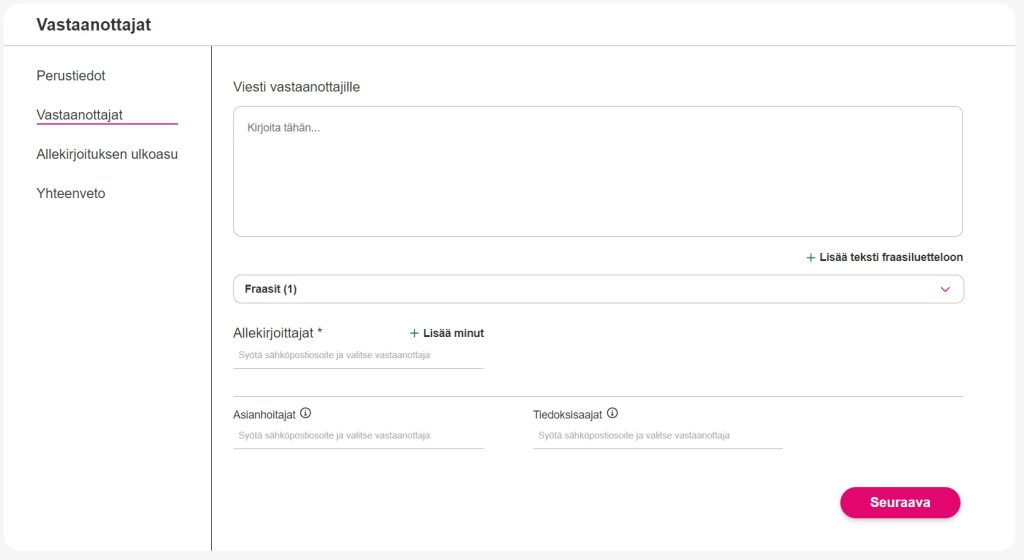
Voit lisäksi lisätä saateviestin allekirjoituspyyntöön. Viesti ilmaantuu näkymään allekirjoittajille, asianhoitajille ja tiedoksisaajille lähtevään sähköposti-ilmoitukseen uudesta saapuneesta allekirjoituspyynnöstä. Voit tallentaa saateviestin jatkokäyttöä varten profiilisi ”fraasiluetteloon”. Voit myös valita jo tallennetuista fraaseista valmiin saateviestin. Viestissä voit esimerkiksi ohjeistaa, halutaanko tunnistautuminen allekirjoittajan matkapuhelinnumeroon saapuvalla tekstiviestillä vai mobiili- tai pankkitunnisteella.
Uuden henkilön tiedot
Jamkin henkilökuntaan kuuluvien allekirjoittajien tiedot löydät valittavaksi suoraan kentän hakunäkymästä esimerkiksi kirjoittamalla kenttään henkilön sukunimen. Kun lisäät uuden Jamkin ulkopuolisen henkilön allekirjoittajaksi ensimmäistä kertaa, kirjoita kenttään henkilön sähköpostiosoite kokonaan, ja klikkaa sitten kentän alapuolelle ilmestyvää ”Lisää kutsukäyttäjä”-painiketta. Näkymä aukeaa ”Lisää henkilö” -taulukkoon, jolloin voit tallentaa lisää tietoja ohjelmaan kyseisestä henkilöstä. Allekirjoittajan pakolliset tiedot ovat sähköpostiosoite ja matkapuhelinnumero, mutta myös muut tiedot on hyvä täyttää.
Huom! Henkilön puhelinnumeron täytyy olla matkapuhelinnumero, koska käytettäessä SMS-koodi-tunnistautumista allekirjoittaja saa kyseiseen numeroon tunnistautumiseen tarvittavan PIN-koodin tekstiviestinä. Jos tallennat henkilön tiedot, vastuullasi on huolehtia siitä, että tiedot ovat ajan tasalla. Tietoja ei voi päivittää keskitetysti eivätkä ne ole muiden käytettävissä.
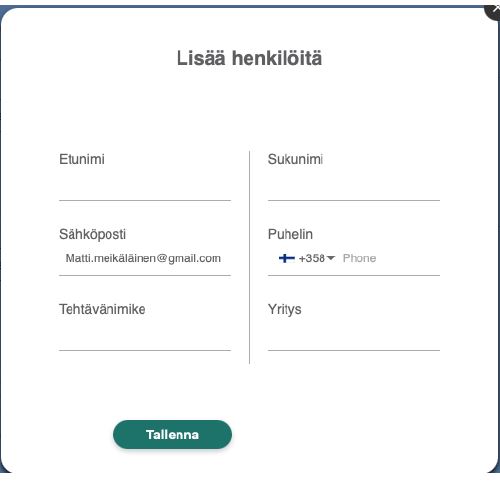
Vaihe 4: Valitse allekirjoituksen asettelu
Valitse allekirjoitettavan dokumentin asettelu klikkaamalla ensin kyseistä dokumenttia, mikäli olet ladannut kierrolle useampia allekirjoitettavia asiakirjoja. Tämän jälkeen voit valita, muodostaako Jamk Sign automaattisesti erillisen allekirjoitussivun asiakirjan loppuun (ensisijaisesti suositeltu vaihtoehto), vai haluatko itse määrittää allekirjoituskentät tiettyihin kohtiin asiakirjaa.
Vaihtoehto 1. Erillinen allekirjoitussivu
Erillinen allekirjoitussivu tulee automaattisesti asiakirjan loppuun eikä sille tarvitse jättää asiakirjan laatimisvaiheessa tyhjää tilaa. Tätä valintaa suositellaan lähtökohtaisesti käytettäväksi Jamkin sähköisesti allekirjoitetuissa asiakirjoissa.
Siirry seuraavaan vaiheeseen.
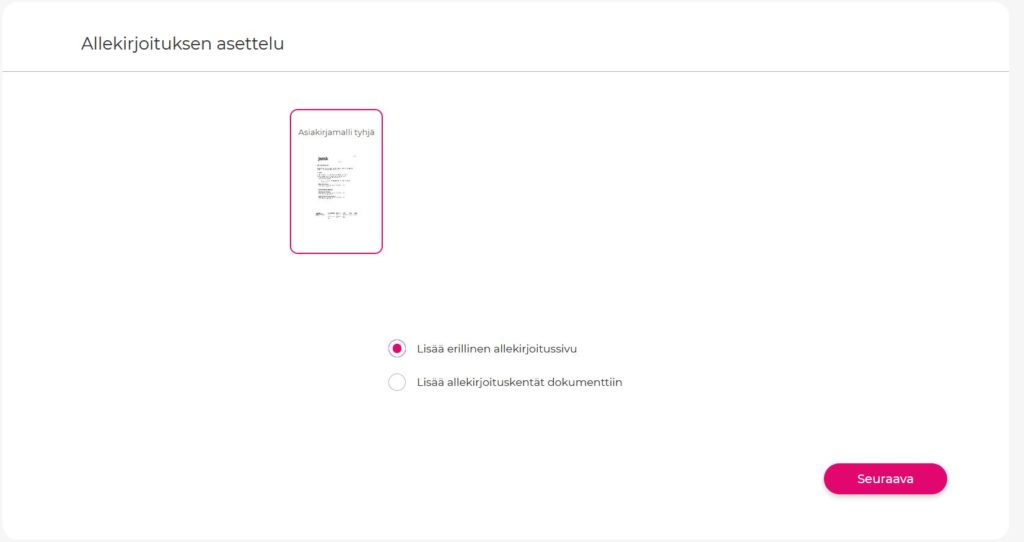
Vaihtoehto 2. Lisää allekirjoituskentät dokumenttiin käsin
Jos lisäät allekirjoituskentät asiakirjaan itse, sen rakenne ei muutu. Allekirjoituskentät tulee raahata ja pudottaa haluttuun kohtaan dokumentissa. Tämän jälkeen tuplaklikkaa lisättyä kenttää ja kohdista kenttä oikeaan allekirjoittajaan. Lopuksi muista painaa ”tallenna”, jotta allekirjoituskentät tallentuvat.
Ohessa mahdolliset lisättävät kentät:
- Allekirjoitus-kenttä
- Nimikirjaimet kullekin sivulle
- Nimi-kenttä
- Allekirjoituksen päivämäärä-kenttä
- Sähköposti-kenttä
- Organisaatio-kenttä
- Allekirjoittajan titteli / tehtävänimike-kenttä
- Teksti-kenttä
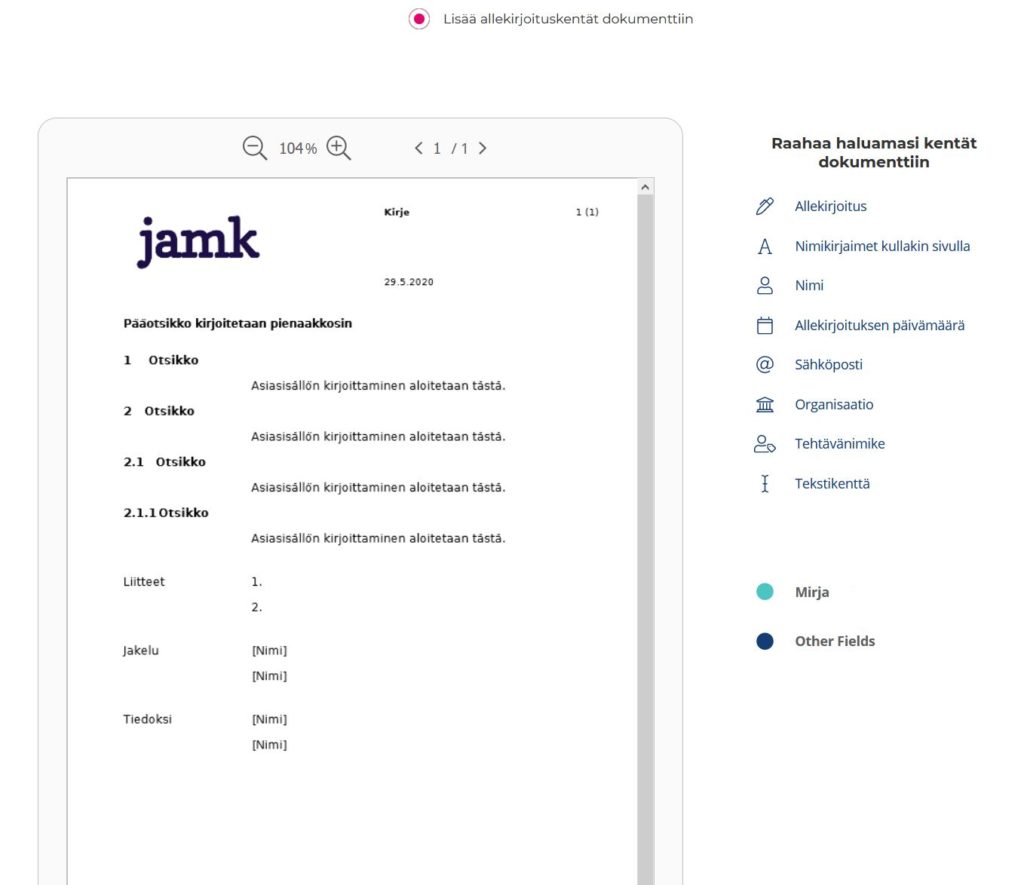
Vaihe 5: Yhteenveto, tarkista tiedot ennen lähetystä
Tämä osio on yhteenveto kaikista täytetyistä tiedoista. Tarkista tiedot ja lähetä.
Voit myös halutessasi tallentaa allekirjoituspyynnön luonnos-tilaisena rullaamalla takaisin selainnäkymän ylälaitaan ja painamalla oikeassa yläkulmassa näkyvää ”Tallenna ja poistu”-painiketta. Tämän jälkeen kyseinen vielä lähettämätön allekirjoituspyyntö löytyy vasemman sivuvalikon kohdasta ”Allekirjoituspyynnöt”, ja sen takaa välilehdeltä ”Luonnokset”. Voit myöhemmin joko muokata luonnostilaista pyyntöä näkymän kautta, tai poistaa sen.