Sivun luominen
Tämä ohjesivu käy läpi, kuinka voit luodan uuden sivun, miten luot siihen sisältöä, sekä miten muokkaat, kopiot tai poistat sivun.
Help-sivuilla käytetään lohkoja sisällön luomiseen ja visuaaliseen esittelyyn. Voit käyttää yksinkertaisia otsikko- ja kappalelohkoja tai sitten valmiiksi räätälöityjä, visuaalisimpia lohkoja..
Tässä ohjeessa:
- Uuden sivun luominen ja sivupohjat
- Lohkojen lisääminen
- Linkin lisääminen
- Artikkelit ja tiedotteet
- Sivun tallentaminen luonnokseksi ja julkaiseminen
Uuden sivun luominen ja sivupohjat
Lisää uusi sivu valitsemalla ohjausnäkymän vasemmasta reunasta Sivut -> Lisää uusi sivu. (Artikkeleita ei käytetä!) Sisältösivu -mallipohja tulee oletusarvoisesti käyttöön, mallipohjaa ei siis tarvitse erikseen valita. Jos olet luomassa sivuston etusivua, voit muuttaa käytettävää sivupohjaa oikean reunan palstasta. Valitse Sivu -välilehdi ja vaihda Sivupohja-osiosta Jamk Fron Page käyttöön. Sivustolla on käytössä kaksi sivupohjaa Sisältösivu / Content Page (kapea sivupohja ja Jamk Front page (täysleveä sivupohja). Jamk Front Page -sivupohjaa käytetään ainostaan sivustojen etusivuilla.
Sivupohja on oletuksena sisältösivu. Jamk Front Page -sivupohjaa käytetään ainoastaan sivustojen etusivuilla.
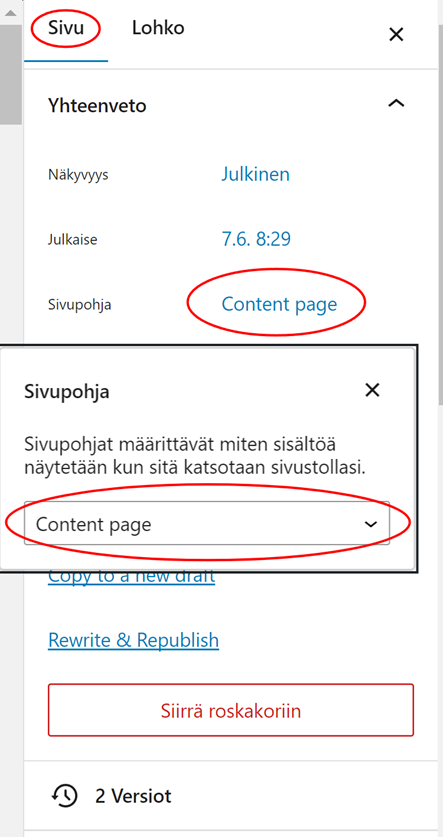
Voit luoda myös kopion olemassa olevasta sivusta avaamalla kopioitavan sivu muokkausnäkymään ja klikkaamalla yläreunassa olevaa Copy to New Draft -painiketta. Kun olet kopioinut sivun nimeä sivu eri nimellä ja tarkista oikeasta palstasta sivun polkutunnus kestolinkki-osiosta.
Lohkojen lisääminen
Lohkojen lisääminen onnistuu ”plus” kuvakkeesta joko muokkausnäkymän vasemmasta yläkylmasta tai sijoittamalla hiiren kursorin kahden lohkon väliin, jolloin ”plus” -painike tulee myös esiin.
Huom! Käytössä olevat lohkot vaihtelevat käytetyn sivupohjan mukaan. Täysleveän sivupohjan lohkoja käytetään ainoastaan etusivuilla eli Jamk Front Page -sivupohjilla.
Harkitse, millaista sisältöä olet luomassa ja mikä elementti sisällön esittämiseen sopii parhaiten.
Voit tutustua eri lohkojen visuaaliseen ilmeeseen sisältösivun lohkot ja etusivun lohkot -ohjeista.
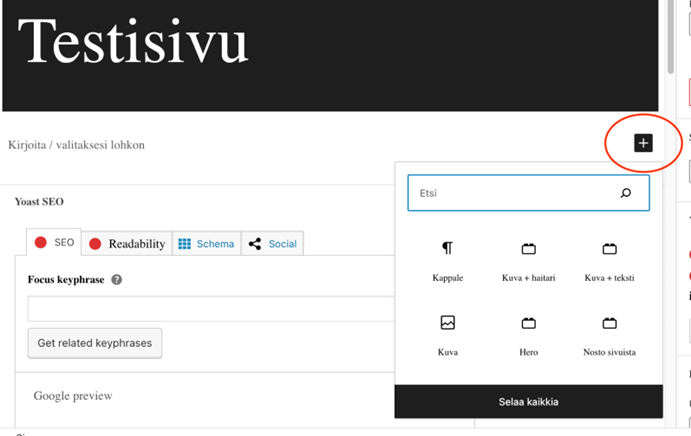
Uusi elementti tipahtaa aina sisällöissä viimeiseksi. Voit siirtää sen klikkaamalla elementin aktiiviseksi ja klikkaamalla nuolipainiketta siirtääksesi sen sivulla ylemmäs tai alemmas. Voit myös raahata elementtiä painamalla ja pitämällä pohjassa nuolien vasemmalla puolella olevaa kuutta pistettä.
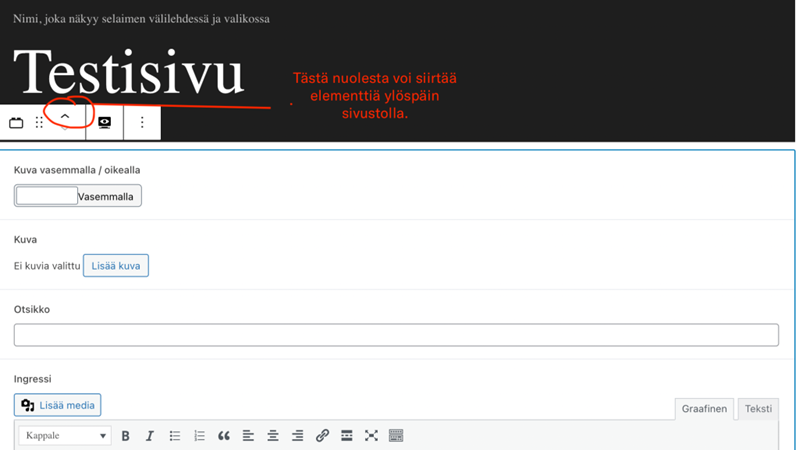
Käytä otsikoita hierarkisessa järjestyksessä. Sivun pääotsikko (mustalla pohjalla) on H1-tason otsikko. Käytä siis itse sivulla H2-tason ja sitä pienemmän tason otsikoita. Tavallista sisältötekstiä voit lisätä ”Kappale”-lohkolla ja visuaalista ilmettä saat käyttämällä valmiiksi räätälöityjä lohkoja. Voit kopioida tekstisisältöä myös vanhalta sivustolta. Huomioi kuitenkin, että tavallisessa liitä-toiminnossa (CTRL+V) säilyvät tekstin määrittelyt ja tyylit (esim. otsikoinnit, lihavoinnit, linkit jne.) Mikäli haluat liittää kopioidun tekstin puhtaana tekstinä käytä CTRL+SHIFT+V näppäinyhdistelmää. Muista tallentaa aina muokkauksen jälkeen tekemäsi muutokset oikean yläreunan ”Päivitä” tai ”Tallenna luonnos” -painikkeilla.

Linkin lisääminen
Voit lisätä linkin sivulle ”Lisää linkki” -painikkeen avulla. Mikäli kohdesivu on samalla sivustolla, kannattaa käyttää relatiivisia linkkejä. Näin linkki päivittyy automaattisesti, jos kyseistä sivua siiretään tai nimetään uudelleen. Voit lisätä relatiivisien linkin syöttämällä sivun nimen hakukenttään ja valitsemalla halutun kohdesivun.

Mikäli linkki on toisella sivustolla, käytä silloin absoluuttisia osoitteita. Kirjoita ja kopioi/liitä kohdeosoite kokonaisuudessaan sille varattuun laatikkoon. Älä käytä ”Avaa uudessa välilehdessä” -mahdollisuutta vaan loppukäyttäjä saa itse valita, avataanko sivu uuteen välilehteen vai ei.
Artikkelit ja tiedotteet
Uutiset (artikkelit ja tiedotteet) julkaistaan Elmo-intrassa ja nämä tuodaan RSS-feedinä automaattisesti Helpin etusivulle. Uutisessa olevaa mahdollista kuvaa ei siirretä feedin mukana Helppiin käyttöoikeus syistä.
Sivun tallentaminen luonnokseksi ja julkaiseminen
Kun olet luomassa uutta sivua, kannattaa sivusta tallentaa luonnos säännöllisin väliajoin. Tämä onnistuu oikean yläkulman ”Tallenna luonnos” -painikkeella. Esikatselu -näkymään pääset ”Esikatsele” -painikkeella.

Kun sivu on valmis, on aika julkaista se. Klikkaa ”Julkaise” -painiketta ja vielä kerran uudelleen ”Julkaise”. Julkaisun jälkeen sivu on saatavilla julkisesti kaikille. Sivua on mahdollista aina muokata tai muuttaa takaisin luonnos-tilaan.