Adobe-ohjelmistot
Kaikille tietokoneille on valmiiksi asennettuna Adoben ohjelma, jolla pystyy avaamaan PDF-tiedostoja. Tällä sivulla on käyty tarkemmin läpi, mikä ohjelma on laitteelle oletuksena asennettu ja kuinka laiteelle saa käyttöönsä lisää PDF-työkaluja ja muita Adoben ohjelmistoja. Tämä vaihtelee sen mukaan onko käytössäsi Windows 10 vai WIndows 11 -työasema ja onko laite tarkoitettu henkilökunnan vai opiskelijoiden käyttöön.
Henkilökunnan työasemat
Windows 11 käyttöjärjestelmän mukana asennetaan oletuksena Adobe Acrobat Unified -ohjelma. Ohjelmaa voit käyttää pdf-tiedostojen katselemiseen ja kirjautumalla sovellukseen sisään, saat Adoben maksulliset pdf-muokkaus- ja muuntotyökalut käyttöösi. Pääset kirjautumaan sisään Jamkin sählöpostiosoitteella oikean yläkulman ”Sign in” -painikkeella.
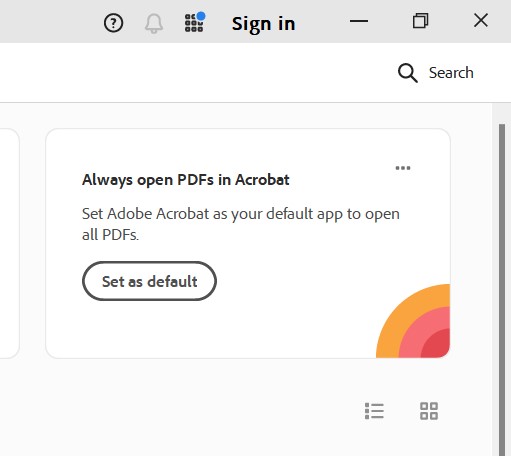
HUOM! Adobe tarjoaa Creative Cloud -sopimuksen myötä myös pilvitallennustilaa. Huomioithan, että kyseinen levytila ei ole varmuuskopioitua Jamkin ICT-palveluiden toimesta. Pääsy levytilaan estyy heti tunnusten mennessä lukkoon. Pidä aina sinne tallentamistasi tiedostoista itselläsi varmuuskopiot.
Adobe Creative Cloudin asennus henkilökunnan koneilla:
- Käynnistä Windows käynnistä-valikosta Company Portal -sovellus
- Etsi ja avaa Adobe Creative Cloud
- Valitse Install (Mikäli Install -painike ei ole aktiivinen on koneessa asennettuna jo Adobe -ohjelmisto)
- Työasemaan asentuu oletuksena Adobe Creative Cloud ja Adobe Acrobat DC. Adobe Acrobat DC -ohjelmasta tulee automaattisesti pdf -tiedostojen oletusohjelma
- Acrobat -ohjelma vaatii kirjautumisen ensimmäisellä käyttökerralla Jamkin sähköpostiosoitteella.
- Lisää Adoben -ohjelmia (Photoshop, Lightroom yms.) voit asentaa Adobe Creative Cloud -ohjelman kautta.
Opiskelijoiden työasemat
Opiskelijoiden koneille on valmiiksi asennettu vain Adobe Acrobat Unified. Kirjautumalla sisään sovellukseen, on mahdollista muokata pdf-tiedostoja
Osassa luokista on asennettuna myös muita Adoben yleisimpiä ohjelmia, kuten:
- Photoshop
- InDesign
- Illustrator
- Audition
- Premiere Pro
- ja niin edelleeen…
Jotta Adoben ohjelmien käyttäminen on mahdollista, tulee ohjelmaan kirjautua Jamkin sähköpostiosoitteella ja verkkosalasanalla. Mikäli kirjautumisikkuna ei avaudu automaattisesti, pääset kirjautumaan ohjelman oikeasta yläkulmasta Sign In -painikkeesta
Adoben ohjelmistot ovat käytettävissä ainoastaan kampuksella Jamkin ylläpidettävillä laitteilla. Kotikäyttöön tarkoitetun lisenssin opiskelijat voivat hankkia yhteistyökumpanimme verkkokaupasta. Tarkemmat ohjeet kotikäyttölisenssit -ohjeesta