Etätyöpöydät
Uusi Azure Virtual Desktop korvaa vanhan Citrix -ympäristöön pohjautuneen remote-palvelun 17.4.2024 alkaen.
Osa jamkin palveluista on rajoitettu käytettäväksi ainoastaan kampuksen sisäverkosta turvallisuus- ja lisenssisyistä. Sisäverkkoon rajoitettujen palveluiden käyttö on kuitenkin mahdollista mistä tahansa verkosta etätyöpöydän kautta. Yhteyden etätyöpöytään voit muodostaa joko selaimen kautta tai erikseen ladattavan sovelluksen kautta.
Muista nämä seikat!
Etätietokoneita on valmiiksi päällä vain rajallinen määrä kustannussyistä. Ruuhka-aikoina valmiit koneet saattavat loppua kesken, mutta niitä käynnistyy automaattisesti lisää käyttäjämäärän lisääntyessä. Tämän vuoksi etätyöpöytäyhteyden muodostamisessa voi mennä muutamia minuutteja.
Ensimmäisellä käyttökerralla voi mennä hetki yhteyden muodostamisen jälkeen, ennen kuin kaikki saatavilla olevat sovellukset ovat käytettävissä.
Muista tallentaa tiedostot verkkoasemalle tai OneDriveen. Voit myös siirtää tiedostot etäkoneelta omalle, paikalliselle koneellesi. Emme voi taata että tiedostot säilyvät etätietokoneella istuntojen välillä.
Käyttömukavuuden lisäämiseksi ja tiedostonhallinnan helpottamiseksi suosittelemme käyttämään etätyöpöytäyhteyttä laitteelle asennettavan -sovelluksen kautta
Etätyöpöytä yhteyden muodostaminen ja käyttö
Yhteyden muodostaminen
Saat yhteyden etätyöpöytään selaimella menemällä osoitteeseen remote.jamk.fi
- Kirjaudu sisään Jamkin sähköpostiosoitteella ja salasanalla. Hyväksy kirjautuminen tarvittaessa vielä Authenticator -sovelluksella.
- Henkilökunta: etunimi.sukunimi@jamk.fi
- Opiskelijat: käyttäjätunnus@student.jamk.fi
- Ensimmäisellä kirjautumiskerralla saat esittelyn palvelusta. Voit halutessasi käydä sen läpi siirtymällä seuraavaan vaiheeseen alareunan Next-painikkeella tai voit ohittaa esittelyn valitsemalla Skip
- Aloitusnäkymässä ei ole oletuksena mitään työpöytiä määritettynä. Löydät työpöydät vasemman reunan Devices -valikosta
- Voit lisätä suosikkeja Aloitusnäkymään klikkaamalla työpöydän Connect -painikkeen vierestä löytyvää kolmea pistettä ja valitsemalla Pin to Home
- Käynnistä haluamasi työpöytä Connect -painikkeella. Sinulle avautuu ikkuna, jossa voit määrittää istuntoon liittyviä asetuksia. Voit tehdä muutoksia tai jatkaa oletusasetuksilla
- HUOM! Jos etätyöpöytiä ei ole palvelimella valmiiksi päällä, voi yhteyden muodostamisessa mennä muutama minuutti. Odota kärsivällisesti etätietokoneen käynnistymistä ja yhteyden muodostumista
Etätyöpöydän käyttö selaimella
- Etätietokoneelle on esimääritetty tiettyjä sovelluksia asentumaan. Kun etätyöpöytäyhteys on avautunut, voi vielä mennä hetki, että kaikki esimääritetyt sovellukset ovat käytettävissä. Odota siis hetki, jos et heti löydä haluamaasi sovellusta sovellusluettelosta
- Voit lähettää omalta tietokoneelta tiedostoja etätietokoneelle oikean yläreunan ”Upload” -painikkeen kautta.

Upload-painike - Lähetetyt tiedostot löytyvät RDWebClient -hakemiston Uploads -kansiosta
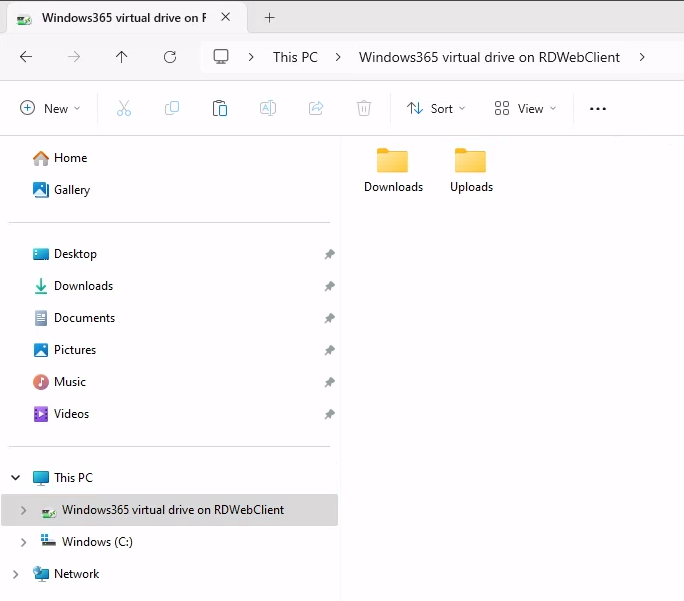
Downloads ja Uploads kansiot etäkoneella
- Vastaavasti, jos haluat ladata omalle koneellesi tiedoston etäkoneelta, siirrä kyseinen tiedosto RDWebClient -hakemiston Downloads -kansioon. Saat oikeaan yläreunaan ilmoituksen ”Do you want to download files to local desktop”. Salli toiminto valitsemalla Yes. Tiedosto latautuu oman koneesi Downloads -kansioon
- HUOM! Näppäinkomennot kuten Ctrl + C (kopioi) ja Ctrl + V (liitä) toimivat ainoastaan etätyöpöydän ollessa koko ruudun -tilassa
- Lopeta työskentely etätyöpöydällä klikkaamalla Käynnistä -valikosta profiilikuvaasi ja valitsemalla sieltä Sign Out
- Disconnect -toiminto katkaisee etätyöpöytäyhteyden, mutta ei sulje istuntoasi etätyöpöydältä. Toisin sanoen etätietokone voi jäädä turhaan päälle, ja aiheuttaa näin turhia kustannuksia Jamkille sekä varaa turhaan resurssia.
- HUOM! Älä jätä etäkoneelle tärkeitä tiedostoja, vaan tallenna ne aina verkkoasemalle tai OneDriveen. Emme voi taata, että tiedostot säilyvät etätietokoneella istuntojen välillä.
Yhteyden muodostaminen Windows App -sovelluksella
Voit muodostaa etätyöpöytäyhteyden erikseen asennettavan Windows App -sovelluksen kautta. Sovellus on ladattavissa Microsoft Storen kautta
- Avaa Windows App -sovellus ja kirjaudu sisään Jamkin sähköpostiosoitteella ja salasanalla. Hyväksy kirjautuminen tarvittaessa Authenticator -sovelluksesta
- Henkilökunta: etunimi.sukunimi@jamk.fi
- Opiskelijat: käyttäjätunnus@student.jamk.fi
- Jos käytät sovellusta ensimmäistä kertaa, saat esittelyn sovelluksen käytöstä. Voit tutustua ohjelman ominaisuuksiin ja siirtyä seuraavaan vaiheeseen oikean alareunan Next -painikkeella. Voit myös ohittaa tutustumiskierroksen Skip -painikkeella
- Aloitusnäkymä on oletuksena tyhjä. Näet käytettävissä olevat työpöydät vasemman reunan Devices -valikon kautta
- Voit kiinnittää haluamasi työpöydän aloitusnäkymään, klikkaamalla työpöydän Connect -painikkeen vieressä olevaa kolmea pistettä ja valitsemalla Pin to home.
- Muodosta yhteys haluamaasi etätyöpöytään klikkaamalla Connect
- HUOM! Jos etätietokoneita ei ole valmiiksi päällä, esimerkiksi ruuhka – tai yöaikaan, voi mennä muutama minuutti ennen kuin etätyöpöytä avautuu. Odota siis rauhassa etätietokoneen käynnistymistä ja yhteyden muodostumista
Etätyöpöydän käyttö sovelluksella
- Jos olet ensimmäistä kertaa muodostamassa yhteyttä tai et ole käyttänyt palvelua hetkeen, voi mennä tovi ennen kuin kaikki esimääritetyt sovellukset ovat käytettävissä. Odota siis hetki, jos et heti löydä tarvitsemaasi sovellusta sovellusluettelosta
- Voit kopioida omalta tietokoneeltasi tiedostoja etätyöpöydälle (paikallisen koneen ikkunoiden välillä) näppäinkomennolla Ctrl + C (kopioi) ja Ctrl + V (liitä). Tiedostojen raahaaminen koneelta toiselle ei ole mahdollista.
- Pääset näkemään oman paikallisen koneesi tiedostoja myös etätyöpöydän resurssienhallinnan kautta, josta voit kopioida ja myös raahata tiedostoja esimerkiksi työpöydälle käsiteltäväksi
- HUOM! Älä jätä etäkoneelle tärkeitä tiedostoja, vaan tallenna ne aina verkkoasemalle tai OneDriveen. Emme voi taata, että tiedostot säilyvät etätietokoneella istuntojen välillä.
Yhteyden muodostaminen Microsoft Remote Desktop -sovelluksella
Etätyöpöytäsovelluksen löydät AppStoresta nimellä Microsoft Remote Desktop. Sovelluksen ensimmäisellä käynnistyskerralla voit hylätä diagnostiikan lähettämisen, mutta salli sovelluksen pääsy tarvittaviin paikallisiin resursseihin.
- Siirry sovellusikkunan yläreunasta Workspaces -välilehdelle ja valitse Add workspace
- Syötä Jamkin sähköpostiosoitteesi ja lisää löydetty työtila (https://rdweb.wvd.microsoft.com) valitsemalla Add
- Henkilökunta: etunimi.sukunimi@jamk.fi
- Opiskelijat: käyttäjätunnus@student.jamk.fi
- Kirjaudu sisään Jamkin sähköpostiosoitteella ja salasanalla sekä vahvista kirjautuminen kaksivaiheisella tunnistautumisella, mikä niin vaaditaan
Työpöydän käyttöön liittyviä vinkkejä
- Avaa haluamasi työpöytä. Työpöydän avautumiseen menee yleensä alle 30 sekuntia, mutta jos palvelimella on ruuhkaa eikä käynnissä olevia koneita ole vapaana, voi yhteyden muodostumisessa mennä muutama minuutti
- Voit kopioida (Command + C) ja liittää (Command + V) tiedostoja omalta koneeltasi etäkoneelle ja toisinpäin.
- HUOM! Älä jätä etäkoneelle tärkeitä tiedostoja, vaan tallenna ne aina verkkoasemalle tai OneDriveen. Emme voi taata, että tiedostot säilyvät etätietokoneella istuntojen välillä.
Etäkäyttöä varten laitteelle tulee asentaa vaadittava ohjelma, joka on saatavilla laitteen sovelluskaupasta:
Android: Windows app (Play Store)
- Lataa Windows app -sovellus sovelluskaupastasi
- Hyväksy käyttöehdot ja kirjaudu sisään Jamkin sähköpostiosoitteella
- Avaa haluamasi etätyöpöytä ja kirjaudu etätyöpöydälle Jamkin sähköpostiosoitteella ja verkkosalasanalla
- HUOM! Etätietokoneen käyttöliittymä ei toimi siis perinteisen kosketusnäytön periaatteiden mukaan, vaan kursori tulee liikuttaa haluamasi kuvakkeen tai valikon kohdalle ja aktivoida klikkaamalla / tuplaklikkaamalla.
- Tiedostojen hallinta:
- Voit kopioida/ siirtää tiedostoja paikallisen laitteen ja remote-koneen välillä käyttämällä remote-koneelta löytyvää ”Local Storage on ’laitteen nimi’ ” –hakemistoa.
iOS: Microsoft Remote Desktop (AppStore)
- Lataa ja avaa etätyöpöytä -sovellus sovelluskaupastasi
- Hyväksy käyttöehdot
- Lisää uusi työtila yläreunan / alareunan + -painikkeen kautta
- Etsi työtiloja syöttämällä oma sähköpostiosoitteesi. Jatka eteenpäin klikkaamalla Seuraava
- Kirjaudu sisään Jamkin sähköpostiosoitteella ja salasanalla. Hyväksy kirjautuminen vielä käyttämällä kaksivaiheista tunnistautumista, mikäli niin vaaditaan.
- Löydät saatavilla olevat työpöydät ”Työtilat” -välilehdeltä. Avaa haluamasi työpöytä ja salli paikallisten resurssien käyttö.
- Tiedostojen hallinta:
- iOS: Tiedostojen kopiointi remote-koneelle onnistuu omalta laitteelta löytyvän RD Client -hakemiston kautta. Vastaavasti remote-koneelta löytyy ”Files on ’laitteen nimi’ ” –niminen hakemisto. Voit siirtää tiedostoja oman ja remote-koneen välillä kopioimalla ja liittämällä tiedostoja näiden hakemistojen kautta.
- Muista kirjautua ulos (Sign Out) remote-koneelta, ennen kuin suljet sovelluksen.
- HUOM! Älä jätä etäkoneelle tärkeitä tiedostoja, vaan tallenna ne aina verkkoasemalle tai OneDriveen. Emme voi taata, että tiedostot säilyvät etätietokoneella istuntojen välillä.