Tulostaminen
Jamkissa käytetään turvatulostusta (Secureprint). Jokaisen käyttäjän tulee tunnistautua tulostimelle ennen tulostamista, kopiointia tai skannaamista. Tulostimelle tunnistautumiseen vaaditun PIN-koodin pääsee luomaan osoitteessa printportal.jamk.fi (vain sisäverkossa tai Eduroamissa) ja voit tulostaa miltä tahansa monitoimilaitteelta. Henkilökunta voi myös tunnistautua tulostuskortilla.
Siirry kohtaan:
- Luo PIN-koodi
- Tulostaminen Jamkin tietokoneilla sisäverkossa
- Tulostimen lisääminen
- Tulostaminen omalta laitteelta
- Kopiointi ja skannaus
- Tulostuskortti ja tulostimet (Vain henkilökunnalle)
Luo itsellesi PIN-koodi
Tulostimelle tunnistaudutaan PIN-koodilla tai tulostuskortilla. Tulostuskortit ovat ainoastaan henkilökunnan käytettävissä. Jos käytät tulostuskorttia, ei PIN-koodin luominen ole tarpeen ja voit siirtyä kohtaan Tulostuskortin rekisteröiminen
- Kirjaudu tulostuksenhallintaan: printportal.jamk.fi
- HUOM! Palvelu on tällä hetkellä käytettävissä vain Jamkin työasemilla (sisäverkossa) ja Eduroam-verkossa. Ohjeet laitteen yhdistämiseen Eduroam-verkkoon
- Luo PIN-koodi kohdasta ”Generate PIN”, ja ota koodi itsellesi talteen. Koodi lähetetään automaattisesti myös sähköpostiisi.
- Jos unohdat koodin, voit luoda sen aina uudelleen.
Tulostaminen Jamkin hallinnoimalla tietokoneella
- Valitse tietokoneella tulostimeksi ”Jamk_Secure_Print-U” ja tulosta tiedosto.
- HUOM! Jos käytät omaa tietokonettasi, siirry kohtaan Omalla laitteella tulostamisen ohjeet Jamk_Secure_Print-U jono on käytettävissä kaikista verkoista Jamkin laitteilla.
- Jos Jamk_Secure_Print-U tulostin ei ole valittavissa, tutustu ohjeeseen miten voit lisätä tulostimen laitteellesi
- Kirjaudu luomallasi PIN-koodilla tai tulostuskortilla mille tahansa monitoimilaitteelle.
- Valitse näytöltä ”SafeQ Print”.
- Valitse tulostettavat työt aktiiviseksi ja paina ”Start” –painiketta.
- HUOM! Voit tulostaa kaikki työt jonosta kerralla, valitsemalla ”Print all” ennen monitoimilaitteelle kirjautumista.
- Tulostustyöt poistetaan automaattisesti jonosta kolmen vuorokauden kuluttua, mikäli niitä ei tulosteta.
- Kirjaudu käytön jälkeen ulos ”Lukitus” -painikkeella!
Huomio opinnäytetyöntekijä!
Varmista ennen opinnäytetyösi tulostamista, että tulostusasetus on yksipuoleinen. Kampustulostimilla oletusasetuksena on yleensä kaksipuoleinen tulostus. Se kannattaa muuttaa, koska opinnäytetyö täytyy tulostaa yksipuoleisena.
Tulostimen lisääminen
Jamk_Secure_Print-U tulostin pitäisi asentua tietokoneelle automaattisesti ilman käyttäjän toimenpiteitä. Mikäli näin ei kuitenkaan tapahdu, voi tulostimen hakea ja asentaa itse. HUOM! Jamk_Secure_Print-UU tulostin on asennettavissa ainoastaan Jamkin hallinnoimille tietokoneille.
- Mene tietokoneen asetuksiin – Bluetooth & Devices – Printers & Scanners
- Valitse Add Device – Search Device – Work or School
- Valitse Jamk_Secure_Print-U tulostimen kohdalta ”Add Device”
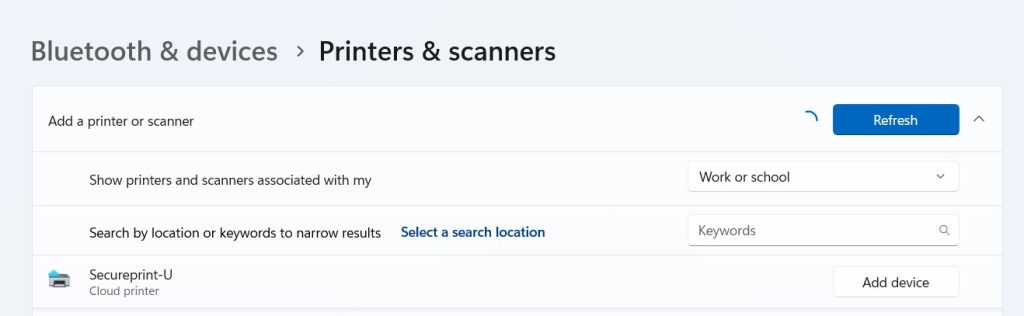
- Odota, että yhteys tulostimeen on muodostunut ja asennus onnistunut
- Voit määritää tulostimen oletustulostimeksi poistamalla ensiksi ”Let Windows manage my default printer” valinta käytöstä
- Voit nyt määrittää Jamk_Secure_Print-U:n oletustulostimeksi valitsemalla tulostimien listalta Jamk_Secure_Print-U:n ja valitsemalla ”Set as a default” ruudun yläreunasta
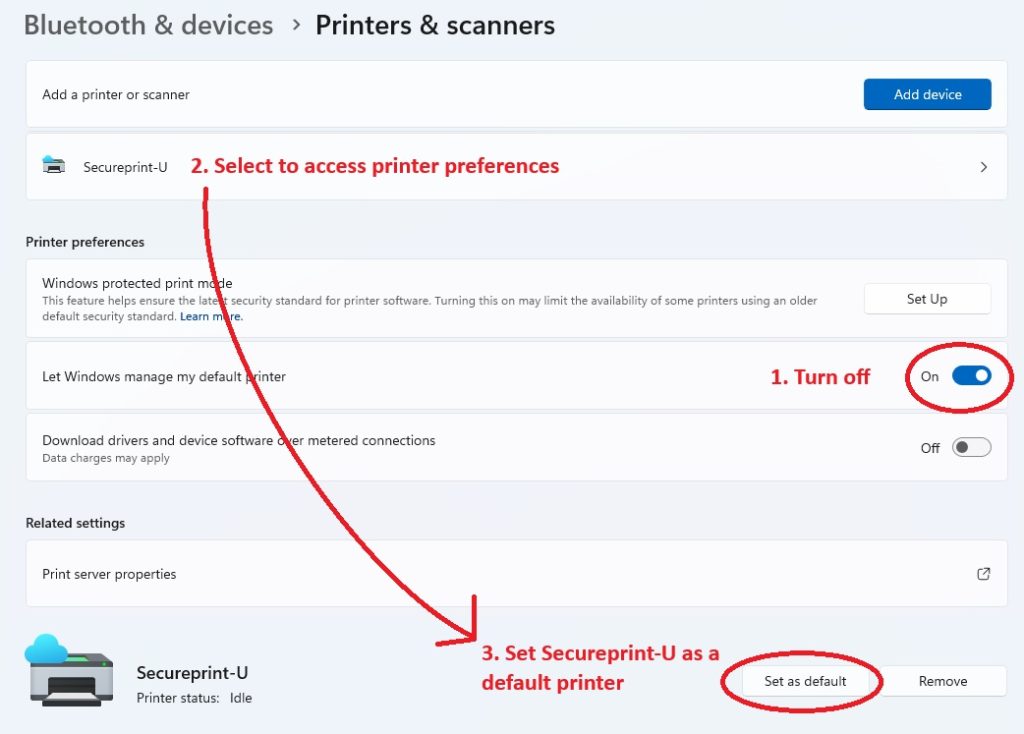
Tulostus USB-muistitikulta:
- Kirjaudu PIN-koodilla tai tulostuskortilla monitoimilaitteelle.
- Aseta muistitikku USB-porttiin, joka löytyy monitoimilaitteen näytön oikealta puolelta laitteen kyljestä.
- Valitse ”Print a document from External Memory”.
- Valitse tulostettavat työt ja valitse ”Print” näytön oikeasta laidasta.
- Muokkaa tarvittaessa tulostusasetuksia (mv- /väritulostus, kaksipuoleisuus).
- Käynnistä tulostus ”Start” painikkeella.
- Kirjaudu käytön jälkeen ulos ”Lukitus” -painikkeella!
Tuetut tiedostomuodot USB-tulostukselle: .pdf, .docx, .xlsx, .pptx, .jpg, .tiff.
Tulostaminen omalta laitteelta
Tulostustöitä voi lähettää tulostusjonoon myös omilta laitteilta. Secure-Print tulostimet eivät ole löydettävissä omilta laitteilta, vaan tulostettava työ lähetetään liitteenä Jamkin sähköpostista osoitteeseen: mobileprint@jamk.fi . Jos viestissä ei ole liitettä, tulostetaan sähköpostin viestiosa. Kun olet lähettänyt tulostettavan työn sähköpostilla tulostusjonoon, odota, että saat sähköpostiisi kuittauksen tulostustyön vastaanottamisesta. Kirjaudu sitten PIN-koodilla tai tulostuskortilla normaalisti mille tahansa monitoimilaitteelle, valitse ”SafeQ Print” ja tulosta työsi.
Tuetut tiedostomuodot liitteille:
.pdf, .doc, .dot, .docx, .dotx, .docm, .dotm, .rtf, .xml, .odt, .ott, .html, .xhtml, .mhtml, .xls, .csv, .xlsx, .xlsm, .xlsb, .xltx, .xltm, .ods, .ppt, .pptx, .pps, .ppsx, .pot, .potx, .odp, .txt, .fo, .svg, .xps, .epub, .bmp, .jpeg, .jpg, .tiff, .png, .gif, .emf, .ico, .wmf
Jamkin tulostimet eivät ole löydettävissä omilla laitteilla. Tulostaminen omilta laitteilta onnistuu ainoastaan lähettämällä tiedosto Jamkin sähköpostiosoitteesta lähetetyllä sähköpostiviestillä tulostusjonoon.
Tulostustöiden hallinta
Omia tulostustöitä voi tarvittaessa hallita selaimella osoitteessa printportal.jamk.fi, jossa on mahdollista mm:
- Poistaa tarpeettomia tulostustöitä jonosta (Reports-välilehti).
- Selata tulostushistoriaa.
- Luoda uusi PIN-koodi.
HUOM! Print.jamk.fi -sivusto on tällä hetkellä käytettävissä vain Jamkin tietokoneilta (kampuksen sisäverkossa) ja Eduroam-verkossa
Kopiointi
- Kirjaudu PIN-koodilla tai tulostuskortilla monitoimilaitteelle.
- Valitse ”Copy”.
- Aseta dokumentit syöttölaitteeseen ja paina ”Start” -painiketta.
- Kirjaudu käytön jälkeen ulos ”Lukitus” -painikkeella!
Skannaus
- Kirjaudu PIN-koodilla tai tulostuskortilla monitoimilaitteelle.
- Valitse laitteesta skannaustoiminto (Scan/Fax).
- Valitse kohteeksi oma sähköpostiosoitteesi painamalla ”Me”-painiketta näytöltä, tai syötä haluamasi sähköpostiosoite valitsemalla ”Direct Input” ja E-Mail.
- Käynnistä skannaus ”Start” painikkeella.
- Kirjaudu käytön jälkeen ulos ”Lukitus” -painikkeella!
Tulostuskortti ja tulostimet (Vain henkilökunnalle)
Henkilökunnalla on käytettävissä tulostuskortti, jolla tunnistaudutaan tulostimelle. Tulostuskortteja on saatavilla aulapalveluilta. Tulostuskortti tulee ensimmäisellä käyttökerralla rekisteröidä omalle tunnukselle. Tulostuskortin lisäksi henkilökunta voi tunnistautua tulostimelle myös PIN-koodilla.
Tulostuskortin rekisteröinti:
- Käytä korttia monitoimilaitteen näyttöpaneelin alla olevan lukijan/mustan kortti-tarran päällä.
- Syötä Jamkin verkkotunnuksesi (lyhyt käyttäjätunnus ja verkkosalasana).
- Laite/kortti on nyt valmis käytettäväksi, jatkossa voit tulostaa jonossa olevat työsi vilauttamalla korttia tulostimelle.
- Kirjaudu käytön jälkeen ulos ”Lukitus” -painikkeella!
Tulostimet
Jamkissa käytetään ensisijaisesti yleisesti saatavilla olevia Secureprint-monitoimilaitteita. Kun olet tulostamassa, valitse siis tulostusjonoksi Secureprint, jolloin voit tulostaa työsi miltä tahansa monitoimilaitteelta. Jamkissa on käytössä vielä joitain laitekohtaisia tulostusjonoja (esimerkiksi RA-B326-MFC1), mutta näiden käyttö vaatii erillisen käyttöoikeuden. Jos sinulla on tarve käyttää laitekohtaisia tulostusjonoja, tee asiasta palvelupyyntö Helpdeskiin.