Printing
Printing, copying and scanning requires an authentication. All jobs that are sent to Secureprint -printer and can be printed from any multi-function device with personal PIN-code or printing card (Card available only for staff members). It’s recommended to use Jamk’s desktops and laptops for printing but it is also possible on personal devices.
Jump to:
- Create a PIN code
- How to print?
- Add a printer
- Printing from own, personal devices
- Copying and scanning
- Printing card (Staff only)
Create a PIN-code
- You’ll need a PIN-code to authenticate on printer. You can create PIN-code on printportal.jamk.fi website. Log in with your Jamk’s credentials.
- NOTE! printportal.jamk.fi website is only accessible on Jamk’s desktops/laptops that has a local intranet connection or Eduroam WLAN.
- Staff members can authenticate on printers with printing card. Read more about printing cards
- Create your PIN-code using ”Generate PIN”. Get the code for yourself, but it’s also sent to your Jamk’s email.
- If you forget your code, you can create a new one.
How to print
- Print your document to Jamk_Secure_Print-U printer
- NOTE! Printer are accessible only on Jamk’s computers and laptops which has local intranet connection. If your are using your mobile device or personal device, go to “Printing on your personal device”
- If printer is not available, follow instructions how to add printer
- Log on to printer using your personal PIN-code or printing card
- Choose ”SafeQ Print”
- Choose which jobs you want to print and press ”Start” –button
- You can print all waiting jobs by selecting “print all”, before log in
- Please remember to log out of printer after you are done!
Notice! All jobs will be cleared from queue after 3 days if they are not printed.
Attention Thesis's Authors!
Before printing your thesis be sure that the campus printer setting is “print one-sided”. The default setting is two-sided and you had to change that due to the thesis publishing rules. This also saves your print quota.
Add a printer
Secureprint-U printer should be preinstalled on all computers. If not, you can install it youself (NOTE! Secureprint-U printer is only available for devices administrated by Jamk)
- Go to WIndows settings – Bluetooth & Devices – Printers & Scanners
- Select Add Device – Search Device – Work or School (from drop-down menu)
- Jamk_Secure_Print-U should appear on the list. Select Add Device on Jamk_Secure_Print-U
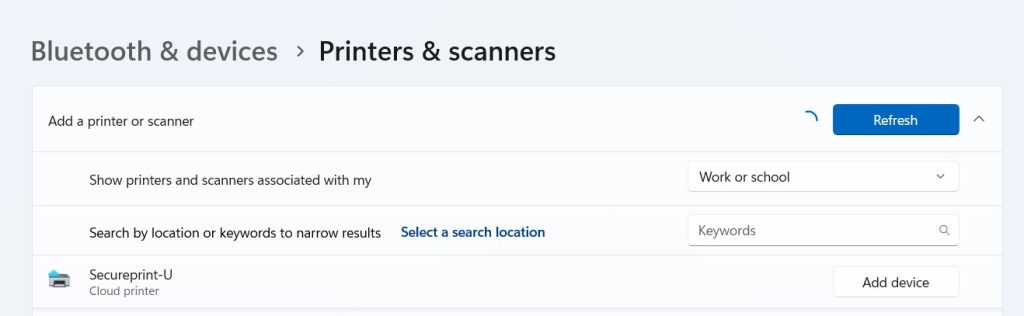
- Wait that printer is connected and installed
- You can set Jamk_Secure_Print-U as a default printer by first turning off the option “Let Windows manage my default printer”
- Now you can set default printer from printer preferences
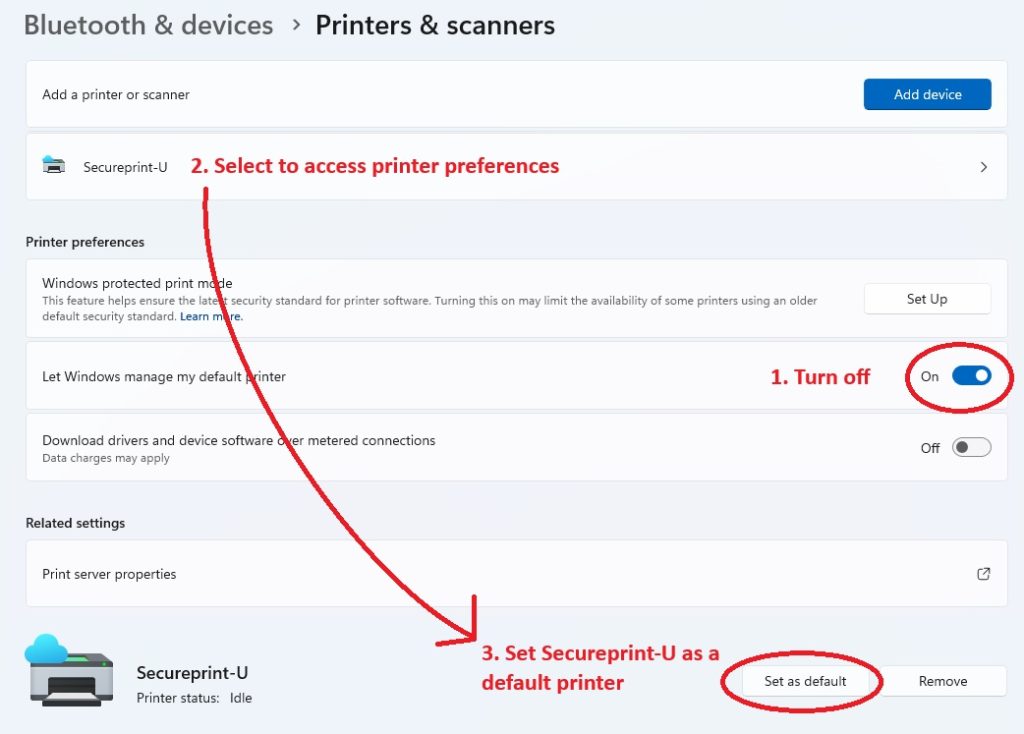
Print from USB memory device
- Log on to device using your personal PIN-code or printing card
- Insert a USB memory device into the usb port. (On the right side, near the display)
- Choose “print a document from External Memory”
- Select a file to print and tap “print”
- Set print options (bw/colour, duplex)
- Start printing by pressing “Start” -button
- Please remember to log out of printer after you are done!
Accepted file formats: .pdf, .docx, .xlsx, .pptx, .jpg, .tiff.
Printing from your personal devices
Jamk’s printers are accessible only on Jamk’s laptops and desktops that has a local intranet connection. If you want to print form your mobile or personal device, you must send the file as a email attachment to printer. Send the file from Jamk email address to mobileprint@jamk.fi (if there is no attachment, email body will be printed). After sending the email, wait for a confirmation that the request has been successfully accepted to printer server. You can then print the job normally from any multi-functional printer.
Accepted file formats:
.pdf, .doc, .dot, .docx, .dotx, .docm, .dotm, .rtf, .xml, .odt, .ott, .html, .xhtml, .mhtml, .xls, .csv, .xlsx, .xlsm, .xlsb, .xltx, .xltm, .ods, .ppt, .pptx, .pps, .ppsx, .pot, .potx, .odp, .txt, .fo, .svg, .xps, .epub, .bmp, .jpeg, .jpg, .tiff, .png, .gif, .emf, .ico, .wmf
Copying
- Log in to device using your personal PIN-code or printing card
- After authentication, copying feature works just like before.
- Please remember to log out of printer after you are done!
Scanning
- Log in to device using your personal PIN-code printing card
- Choose scanning feature (Scan/Fax) and place document(s) to tray
- Choose to send scan to your mailbox by choosing ”Me” –button and start scanning by pressing ”Start” or input any email address by choosing ”Direct Input” and “E-Mail”.
- Start scanning by pressing ”Start”
- Please remember to log out of printer after you are done!
How to administrate own print jobs
You can administrate your own print jobs via browser at printportal.jamk.fi, where you can:
- Delete jobs (reports-page)
- Browse your printing history
The service is only accessible through Jamk’s laptops and desktops or Eduroam network. Instructions how to connect to Eduroam can be found from separated instructions
How to register the printing card (Staff only):
Staff member can authenticate on printers with a printing card. Cards are available from Info-Desk. The card must be registered before use:
- Place your printing card over the reader that is located under display panel.
- Type your Jamk credentials (short username and Jamk password)
- Card is now ready to be used and in the future you can authenticate on printer just by flashing card to printer
- Please remember to log out of printer after you are done!
Printers for staff
All the printing jobs are sent to Secureprint queue. There is still some private printers available. If you need to use device specific printing queue, please leave a service request to Helpdesk.