Remote Desktop
New Azure Virtual Desktop -service will replace the Citrix remote desktop service on 17th of April 2024
Some of JAMK’s services are restricted for use only in the campus network for security and licensing reasons. However, it is possible to access the restricted services from any network via a remote desktop connection. You can establish a connection to the remote desktop either through a web browser or by using a separately downloadable application.
Before you start
A limited number of remote computers are turned on beforehand due to cost reasons. During peak hours, the available machines may run out, but additional ones will start automatically as the user count increases. Therefore, establishing a remote desktop connection may take a few minutes.
During the first logon, there might be a delay before all available applications become accessible.
Remember to save your files to the network drive or OneDrive. You can also transfer files from the remote computer to your local machine. We cannot guarantee that files will persist on the remote computer between sessions.
For enhanced usability and streamlined file management, we recommend using the remote desktop connection via remote desktop application (available for PC, MacOS, and mobile devices).”**
Connecting to remote desktop
To connect a remote desktop via your browser, follow these steps:
- Go to the address remote.jamk.fi and log in with your Jamk email address and password. Accept any necessary authentication prompts, if required.
- For staff: firstname.lastname@jamk.fi
- For students: username@student.jamk.fi
- During your first login, you’ll receive an introduction to its features. You can choose to go through it by clicking the Next button at the bottom or skip it.
- By default, there are no desktops assigned in the Home screen. You can find available desktops in the Devices menu on the left.
- To add favorites to your home screen, click the three dots next to the Connect button for a desktop and select Pin to Home.
- Start your remote desktop connections by clicking the Connect button. You’ll see a window where you can configure session settings. You can make changes or proceed with the default settings.
Important Notes:
If the remote computers are not already powered on (for example, during peak hours or at night), it may take a few minutes before the remote desktop becomes accessible. Please be patient while the remote computer starts up and establishes the connection.
Usage Tips
- When connecting to a remote computer certain applications are preconfigured to install on that remote machine. However, it’s important to note that even after the remote desktop connection is established, there might be a brief delay before all the preconfigured applications become fully available for use. So, if you don’t immediately see the application you need in the application list, please wait patiently.
- If you need to transfer files from your local computer to the remote one, use the “Upload” button located in the upper right corner of the remote desktop interface.
- Uploaded files can be found in the Uploads folder of the RDWebClient directory.

- Similarly, if you want to download a file from the remote computer to your local machine:
- Navigate to the RDWebClient directory on the remote computer.
- Locate the Downloads folder within the directory.
- When you attempt to download a file, you’ll receive a notification in the upper right corner asking, “Do you want to download files to the local desktop?” Select “Yes” to proceed.
- The file will be downloaded to your local machine’s Downloads folder.
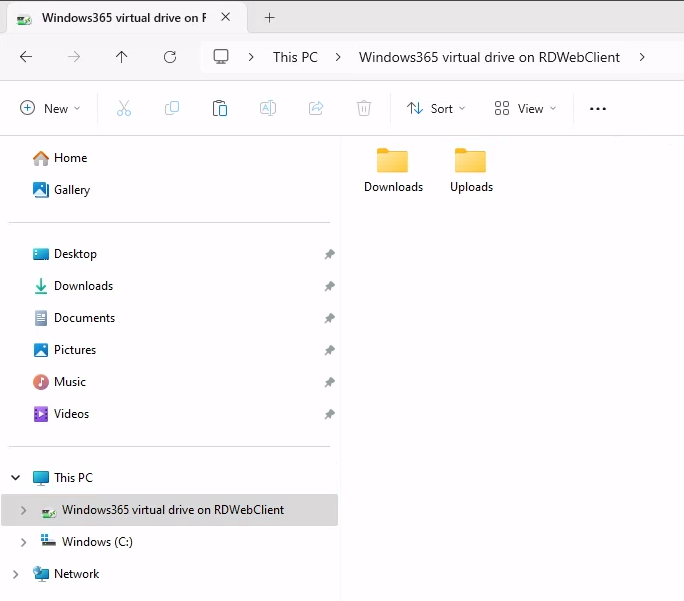
Important Notes:
- Keyboard shortcuts such as Ctrl + C (copy) and Ctrl + V (paste) only work when the remote desktop is in full-screen mode.
- To end your session on the remote desktop, click your profile picture in the Start menu and select “Sign Out”. The Disconnect function will end the remote desktop connection but won’t close your session on the remote machine. In other words, the remote computer may remain active unnecessarily, incurring additional costs for the organization and tying up resources.
- Avoid leaving important files on the remote computer; instead, save them to a network drive or OneDrive or transfer to local machine. We cannot guarantee that files will persist on the remote machine between sessions.
You can establish a remote desktop connection using the separately installable Windows App application. You can download the application from the Microsoft Store.
- Open the Windows App application and log in using your Jamk email address and password. Accept any necessary authentication prompts, if required.
- For staff: firstname.lastname@jamk.fi
- For students: username@student.jamk.fi
- During your first login, you’ll receive an introduction to its features. You can choose to go through it by clicking the Next button at the bottom or skip it.
- By default, there are no desktops assigned in the Home screen. You can find available desktops in the Devices menu on the left.
- To add favorites to your home screen, click the three dots next to the Connect button for a desktop and select Pin to Home.
- Finally, establish a connection to the remote desktop by clicking Connect.
Important Notes:
If the remote computers are not already powered on (for example, during peak hours or at night), it may take a few minutes before the remote desktop becomes accessible. Please be patient while the remote computer starts up and establishes the connection.
Using the Remote Desktop application
- If you are connecting for the first time or have not used the service for a while, it may take a while before all predefined applications are available. So wait a moment if you don’t immediately find the application you need from the application list.
- You can copy files from your own computer to the remote desktop with the keyboard command Ctrl + C (copy) and Ctrl + V (paste). Dragging files from one machine to another is not possible.
- You can also see the files of your own local machine through the resource management of the remote desktop.
- NOTE! Do not leave important files on the remote machine, but always save them to the network drive or OneDrive. We cannot guarantee that the files will remain on the remote computer between sessions.
Connecting with the Microsoft Remote Desktop application
Install the Microsoft Remote Desktop application from the AppStore. The first time you start the application, you can reject sending diagnostics, but allow the application access to the necessary local resources.
- Go to the Workspaces tab from the top of the application window and select Add workspace
- Enter your Jamk email address and add the found workspace (https://rdweb.wvd.microsoft.com) by selecting Add
- Log in with your Jamk email address and password and accept any necessary authentication prompts, if required.
- Staff: firstname.lastname@jamk.fi
- Students: username@student.jamk.fi
- Connect the remote desktop
Important Notes
- If the remote computers are not already powered on (for example, during peak hours or at night), it may take a few minutes before the remote desktop becomes accessible. Please be patient while the remote computer starts up and establishes the connection.
- You can copy (Command + C) and paste (Command + V) files from your own machine to the remote machine and vice versa.
- Do not leave important files on the remote machine, but always save them to the network drive or OneDrive. We cannot guarantee that the files will remain on the remote computer between sessions.
For remote access, the required program must be installed on the device, which is available from the device’s app store:
Android: Windows app (Play Store)
- Download Windows app from Play Store
- Agree terms and sign in with your Jamk email address
- Open remote desktop to your preferences and use your Jamk email address to sign on remote desktop.
- NOTE! While navigating on remote desktop you will need to move the cursors and activate it with clicking. Traditional touch screen gestures won’t work on remote desktop.
- File management: You can copy / transfer files between the local device and the remote machine using the “Local Storage on ‘device name’” directory found on the remote machine.
iOS: Microsoft Remote Desktop (AppStore)
- Download and open the remote desktop application from your app store accept the terms of use
- Add a new workspace through the + button.
- Search for workspaces by entering your Jamk email address. Continue by clicking Next
- Log in with your Jamk email address and password. Approve any necessary authentication prompts, if required.
- You will find the available desktops from the “Workspaces” tab. Open the desktop you want and allow the use of local resources.
- File management: Copying files to the remote machine is possible through the RD Client directory found on your own device. Similarly, there is a directory named “Files on ‘device name’” on the remote machine. You can transfer files between your own and the remote machine by copying and pasting files through these directories.
Important Notes
- Remember to sign out from the remote machine before you close the application.
- Do not leave important files on the remote machine but always save them to the network drive or OneDrive. We cannot guarantee that the files will remain on the remote computer between sessions.