OneDrive -client in Jamk’s staff Windows 10 workstations
With these instructions you can start to use OneDrive for Business (OneDrive – Jamk) synchronization on your Windows 10 workstation at campus. Latest version of OneDrive client is more reliable than ever before and it also allows users to use corporate account and personal Microsoft account at the same time.
OneDrive
OneDrive is a part of Microsoft’s 365 -cloud system. It allows users to save files to cloud and to access them from any device, anywhere, any time. You can access OneDrive using web browser or separate client software that is installed to device and which synchronizes files between cloud and device. If you want, you can replace your traditional homedrive (H-drive) with OneDrive, after you have first learned how to use it and what differences there are between these two choices.
With new versions of OneDrive-client (since January 2016) it is possible to use corporate account and personal Microsoft account at the same time.
How to start using OneDrive-synchronization
- If OneDrive is not installed on your device, you can install it from Software Center that can be found on your Desktop. Open Software Center and install “OneDrive – Jamk”
- Acknowledge the pop-up’s during installation. System will inform you when installation is done. Finally, open OneDrive from Start -menu
- On the “Set up OneDrive” screen, enter your email address and click “Sign in”
- If you’re asked if you like to sign in on personal or work account, please, select “Work or school”
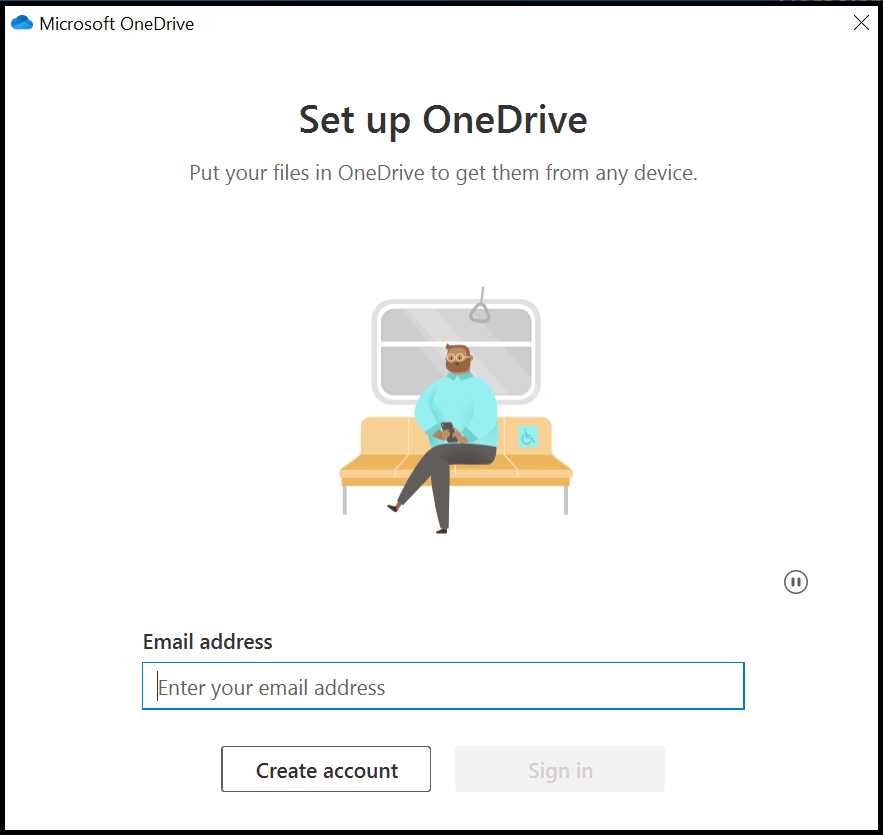
- If you’re asked if you like to sign in on personal or work account, please, select “Work or school”
- At “Your OneDrive folder” -screen, click next
- If system says “Files already exists in this OneDrive folder”, click “Use this location“
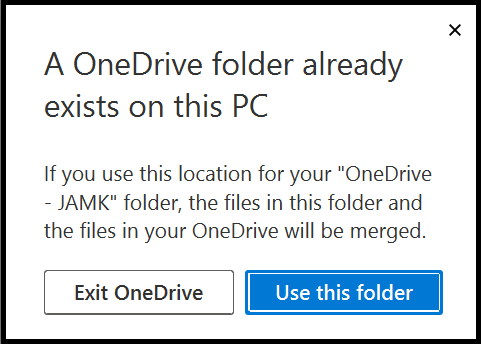
- If system says “Files already exists in this OneDrive folder”, click “Use this location“
- On next screen you can select which folders to sync. If you have lots of files already at OneDrive, remember to check that there is enough free space on your local drive!
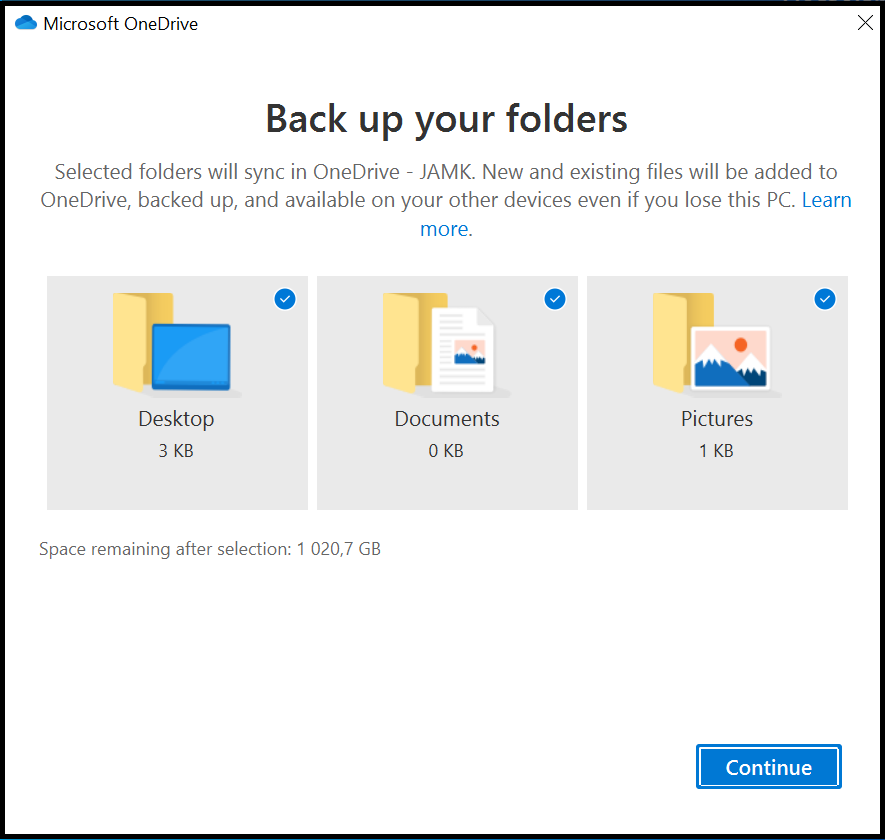
- Installation is now done and all files that are saved to selected folder will we synchronized between cloud workstation. OneDrive -icon in system tray area shows a warning if there is something wrong etc.
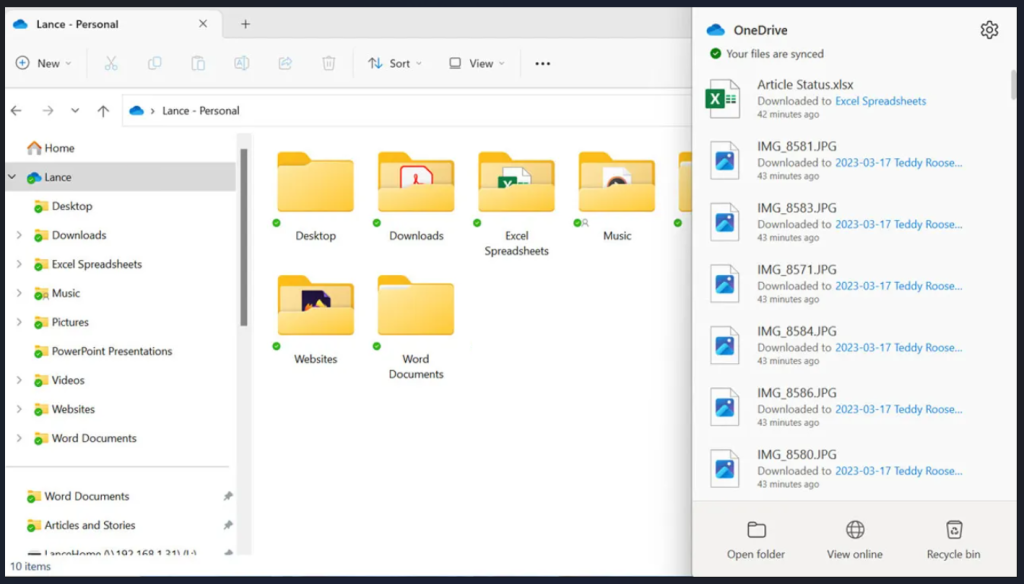
Notice!
If you have been using older OneDrive for Business -client, all files contained by it, remain intact on your profile directory. You can find them from C:\Users\”username”\OneDrive – Jamk-OLD or OneDrive – Jyvaskylan ammattikorkeakoulu oy -folders.