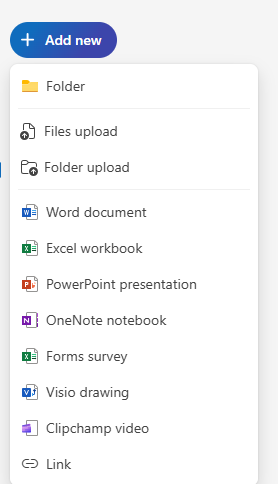Transferring Files to OneDrive
Saving files to OneDrive enables file backup, version control, and accessibility from any device, on any network. This guide explains how you can transfer files to OneDrive’s cloud. For staff using Windows 11 computers, OneDrive is pre-installed, and automatic synchronization is enabled by default. OneDrive can also be accessed via a browser at m365.jamk.fi.
From May 1, 2025, the H-drive will be set to read-only mode, meaning no new files can be created or existing files modified. On May 31, 2025, the H-drive will be permanently removed.
For staff using Windows 11 computers, the OneDrive application is pre-installed, and automatic synchronization is enabled by default. OneDrive can also be accessed via a browser at m365.jamk.fi.
Backing Up H-drive to OneDrive – Automatic Synchronization
When the OneDrive application is installed on your computer and automatic synchronization is enabled, you will find the OneDrive directory on the left side of File Explorer. If the OneDrive directory is not visible, enable automatic synchronization using these instructions.
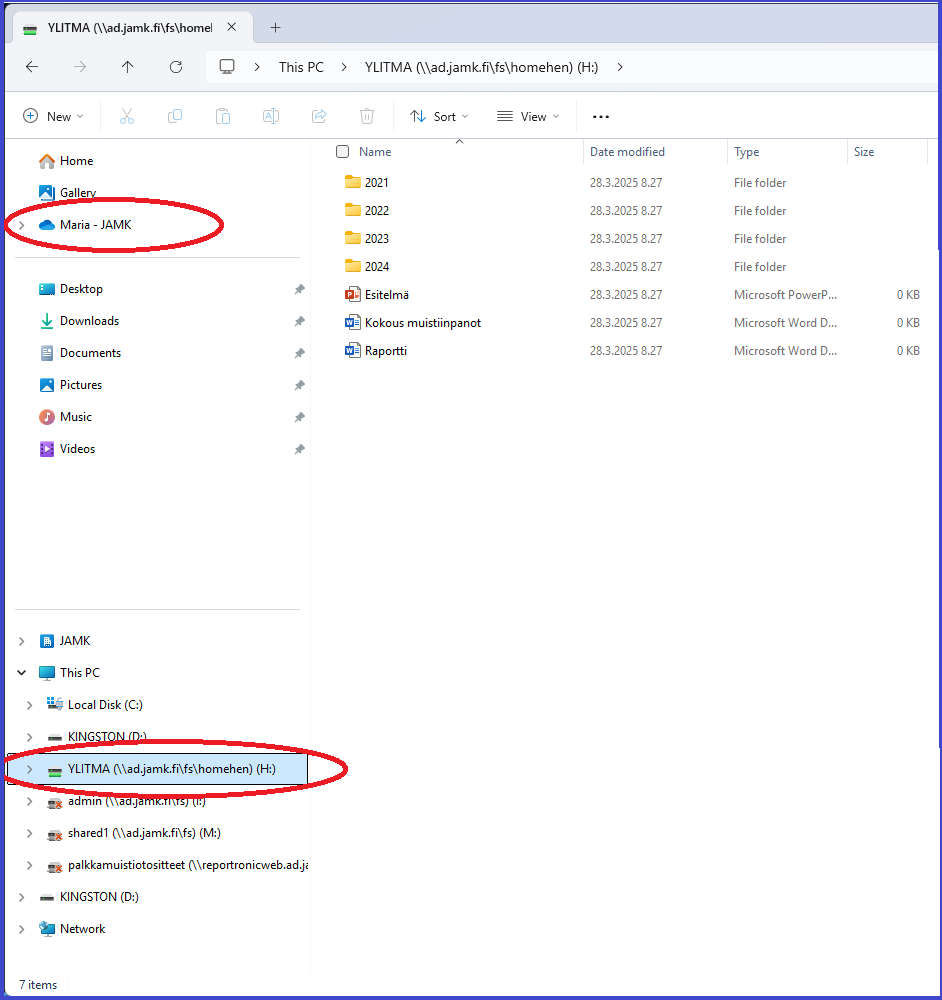
You can find the H-drive under the “This PC” menu in File Explorer. The H-drive is named after your short-form username. Remember, network drives are only accessible from Jamk’s internal network or remote workstations.
Start by opening the H-drive folder structure and selecting the files and folders you want to transfer to OneDrive. Note that not everything needs to be transferred; clean out unnecessary files. You can make multiple selections at once by holding down the CTRL key while making selections or by checking the box in front of the file or folder name. Once you have made your selections, copy the selected files using either CTRL + X (cut) or CTRL + C (copy) keyboard shortcuts, or by selecting the Cut or Copy button from the File Explorer toolbar.
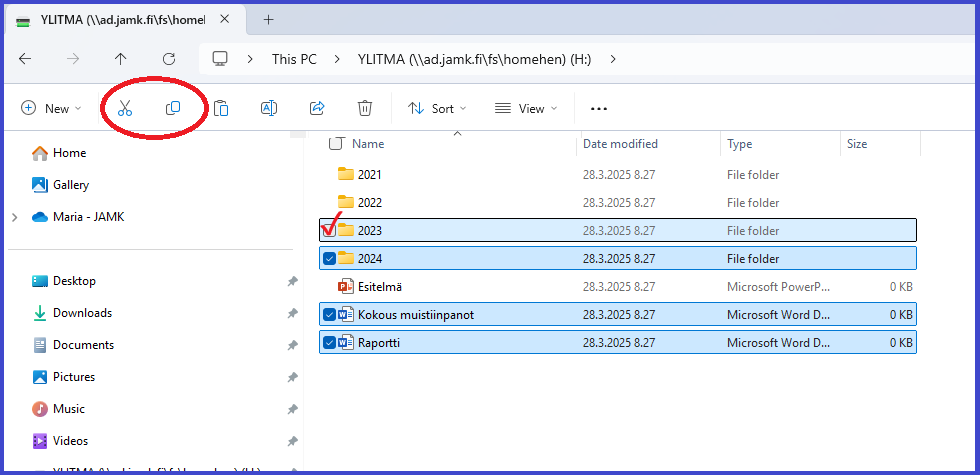
After copying, navigate to the OneDrive directory and paste the copied files using either the CTRL + V keyboard shortcut or the Paste button on the toolbar. Finally, ensure the H-drive is empty.
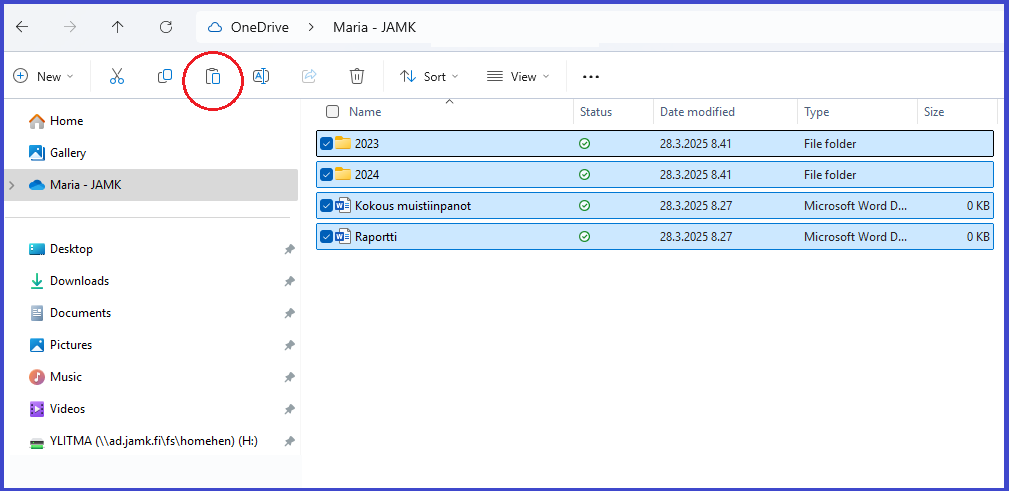
Synchronizing Files to OneDrive via Browser
OneDrive is accessible via a browser at m365.jamk.fi. From the Microsoft 365 home page, you can navigate to the OneDrive app using the app menu in the upper left corner.
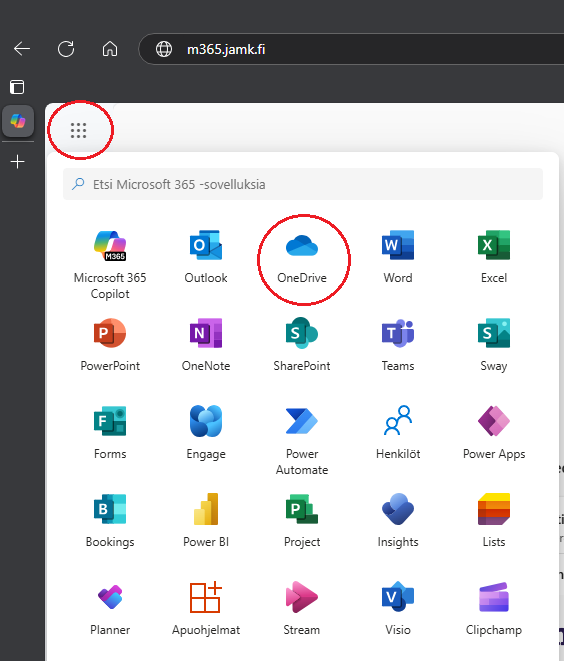
From the My Files menu on the left side, you can see all your OneDrive files. By selecting Add new and Files Upload or Folder Upload, you can upload files and folders from your device to OneDrive. Locate the desired files or folder on the H-drive and select Open. The selected files will be uploaded to OneDrive’s cloud.
Note: Through the browser, you can only upload either files or folders at a time, not both simultaneously. Folders can only be uploaded one at a time.