10.3 Wihin toiminnot
– viestit, tehtävät, tiedostot ja aktiivisuusmerkinnät
Opinnäytetyön projektin jokaisessa vaiheessa on käytössä seuraavat toiminnot:
- viestien lähettäminen ja vastaanottaminen
- opiskelijan tehtävien tarkastelu
- tiedostojen lisääminen ja tarkastelu
- aktiivisuusmerkintöjen tarkastelu ja luominen
Viestit
Viestit-toiminnolla voit nähdä opiskelijan lähettämät viestit. Voit myös lähettää viestin opiskelijalle. Viestin voit lähettää klikkaamalla Kirjoita viesti -painiketta (kuvio 1). Kaikki ohjaukseen liittyvä viestintä tehdään Wihin Viestit-toiminnolla. Viestit menevät myös opiskelijan sähköpostilaatikkoon.

Vinkki: Voit käyttää Viestit-toimintoa myös omien oppimisympäristöjen (Moodle) linkkien jakamiseen.
HUOM. Tarkistathan Asetuksista, että sähköposti-ilmoitukset Wihistä lähetetään sähköpostiisi. Katso ohjeet Yleistä Wihistä -sivulta.
Tehtävät
Opiskelija tekee Wihiin tehtäviä, joiden avulla hän voi vaiheistaa ja tarkentaa, mitä kaikkea hänen tulee opinnäytetyönsä aikana tehdä. Opiskelija voi merkitä tehtävän aloitetuksi tai hän voi palauttaa tehtävän, jolloin se odottaa ohjaajan kuittausta (kuvio 2). Kuittaa opiskelijan tehtävä hyväksytyksi, jonka jälkeen tila on ”valmis”.
Voit nähdä opiskelijan tekemät tehtävät ja näin seurata, miten opiskelijan projekti edistyy.
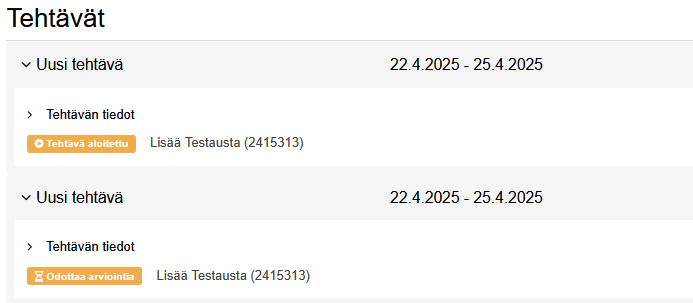
Opiskelijan tulee luoda ja tehdä kuhunkin projektin vaiheeseen liittyvät tehtävät. Tehtävät löytyvät opiskelijan opinnäytetyöohjeesta. Ohjaaja hyväksyy vaiheen Wihissä, kun kaikki vaiheeseen liittyvät tehtävät on suoritettu. Katso tarkemmat ohjeet Vaiheen hyväksyminen ja suoritusmerkinnät -sivulta.
HUOM. Vaiheen hyväksymisen jälkeen avoimeksi jääneet tehtävät näkyvät Wihissä opiskelijan työpöydällä samassa paikassa kuin edellisessäkin vaiheessa.
Tiedostot
Opiskelija voi projektin eri vaiheissa lähettää tiedoston ohjaajan tarkasteltavaksi ja kommentoitavaksi. Kun opiskelija lähettää opinnäytetyönsä kommentoitavaksi, voit toimia kolmella eri tavalla.
- Luet työn ja kommentoit Kirjoita viesti -toiminnolla.
- Avaat työn, tallennat sen omalle koneelle ja kommentoit suoraan opiskelijan tiedostoon. Lähetät tämän jälkeen tiedoston takaisin opiskelijalle kommentoituna. Tämä tehdään Tiedostot-toiminnon Lisää tiedosto -painikkeella (kuvio 3).
- Opiskelija jakaa Viestit-toiminnolla opinnäytetyönsä linkin esim. O365-ympäristöstä, jolloin voit kommentoida suoraan jaettuun tiedostoon.
Tiedostot-toiminnossa näet sekä opiskelijan että itsesi lähettämät työt (kuvio 3).
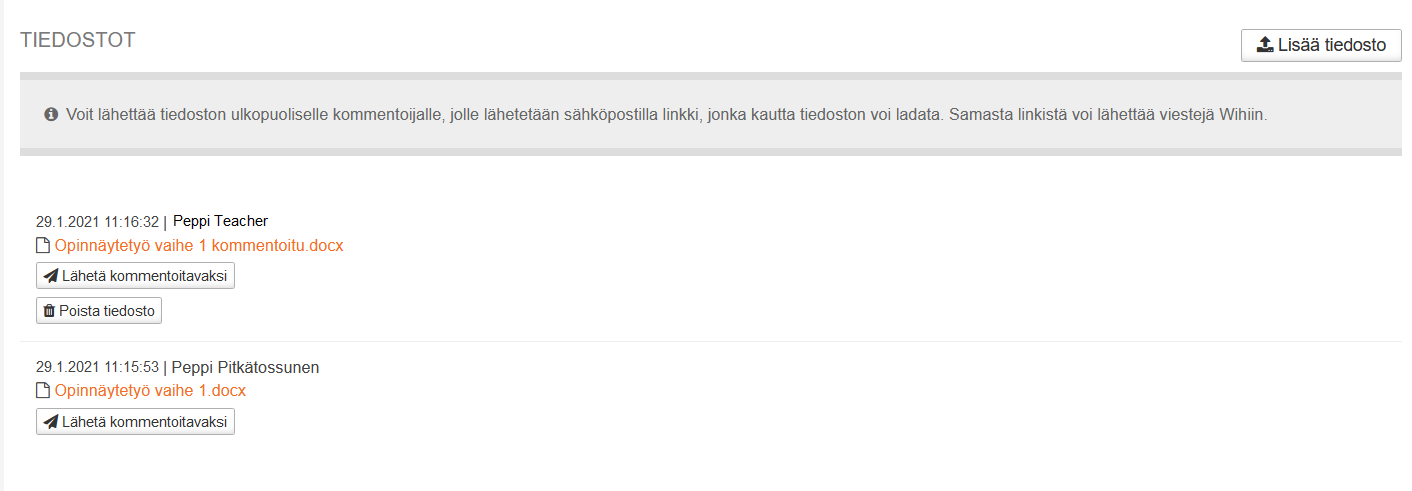
Voit lähettää tiedoston myös ulkopuoliselle henkilölle, esim. opinnäytetyön toimeksiantajalle kommentoitavaksi. Tämä tehdään Lähetä kommentoitavaksi -painikkeella. Tällöin viesti-ikkunaan tarvitaan sähköpostiosoite, johon työ halutaan lähettää (kuvio 4).
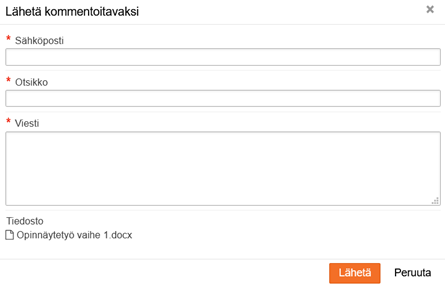
HUOM. Lähetetyt viestit ja tiedostot näkyvät lähettämisen jälkeen kohdassa ”Sidosryhmien lausunnot”.
HUOM. Jos opiskelijan työssä on salassapidettäviä osia, voit avata Wihissä työlle luottamuksellisen työalueen, johon opiskelija voi tuoda salassapidettävät tiedostot tarkasteltavaksi. Tämä tehdään Ota luottamuksellinen alue käyttöön -painikkeella. Näitä tiedostoja voi tarkastella ohjaajan lisäksi myös 2. tarkastaja.
Aktiivisuusmerkinnät
Aktiivisuusmerkinnöistä näet tarkemmalla tasolla, milloin tehtäviä on luotu, aloitettu ja valmistunut. Voit myös itse lisätä aktiivisuusmerkintöjä (kuvio 5). Voit käyttää näitä merkintöjä, jos koet ne tarpeellisiksi. Merkinnät eivät näy opiskelijalle, vaan toimivat ”muistilappuina”.
HUOM. Merkinnät näkyvät koordinaattoreille sekä ohjaajan vaihtuessa myös uudelle ohjaajalle. Aktiivisuusmerkintöjä ei voi poistaa.
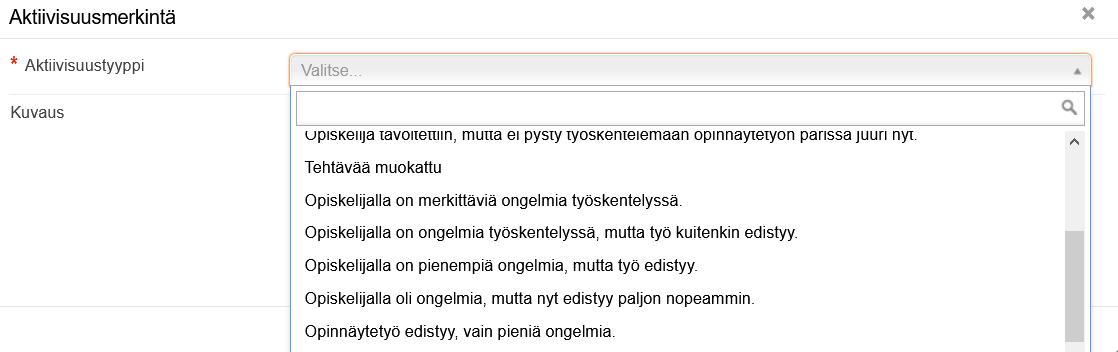
Linkit
Vaiheen hyväksyminen ja suoritusmerkinnät
Opiskelijan ohjeet
Päivitetty 17.4.2025