10.3. Wihi functions
– comments, tasks, files and activity notes
The following functions are used in each phase of the project:
- sending and receiving comments
- examination of the student’s tasks
- adding and reading files
- viewing and creating activity notes
Comments
The Comments function allows you to view messages sent by students. You can also send messages to students. You can send a message by clicking the Create comment button (Figure 1). The messages are also sent to the student’s email. All guidance-related communication should happen via Wihi.

Tip: You can also use Comments to share links to your own learning environments (Moodle).
NOTE: Please check your Settings that email notifications from Wihi are sent to your email. See instructions on the page of General information about Wihi.
Tasks
The tasks that students complete in Wihi enable them to organise and specify what they should achieve during their thesis project. Students can indicate that a task has been started or they can return the task to the thesis tutor, in which case it will await confirmation from the thesis tutor (Figure 2). Please confirm the student’s task as approved, after which the status will be “completed”.
You can see the tasks done by the student and thus you can monitor how the student’s project is progressing.
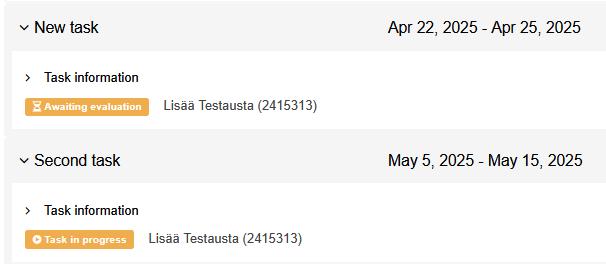
The student must create and complete the tasks related to each phase. The assignments can be found in the student’s thesis guide. The thesis tutor approves the phase in Wihi when all tasks related to the phase have been completed. See more detailed instructions on the Phase approval and study attainments page.
NOTE: After the phase is approved, the student sees the tasks in the same place as in the previous phase on the student’s desktop.
Files
Students can send files to their thesis tutor for review and comments during the different phases of the thesis project. When a student sends their thesis for comment, you can act in three different ways:
- You can read the thesis and comment on it using the Comments function.
- You can open the thesis and save it to your own computer, and comment directly on the student’s file. You can then send the file back to the student with your comments. This is done by clicking on Add file button in the Files function (Figure 3).
- Students can use Wihi Comments to share the link to their thesis, for example, from the Office 365 environment. This allows you to comment directly on the shared file.
You can see the files sent by the student and yourself by using the Files function (Figure 3).
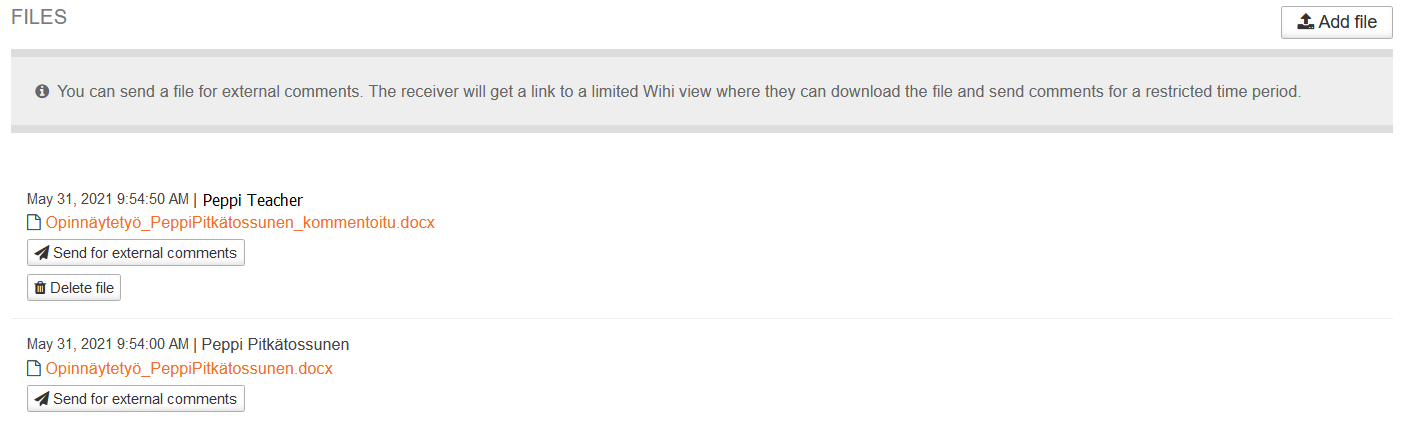
You can also send the file to a person outside Jamk, e.g. the thesis commissioner or a peer, for comment. To do this, click on Send for external comments button. This requires you to enter the email address of the person you wish to send the file to into the message window (Figure 4).
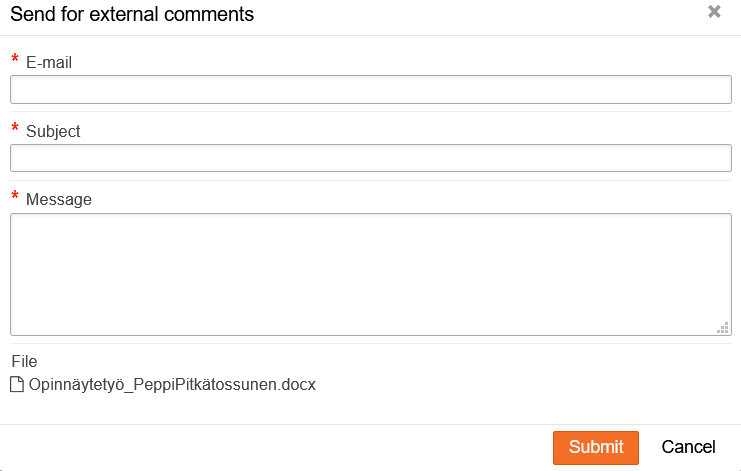
NOTE: Sent messages and files will be displayed under ‘Statements by interest groups’ after submission.
NOTE: If the student’s work contains confidential parts, you can open a confidential work area in Wihi, where the student can send confidential files for review. This is done clicking Activate confidential area button. These files can be viewed not only by the tutor but also by the 2nd inspector.
Activity notes
The activity notes give you a more detailed view of when tasks have been created, started, and completed. You can also add an activity note yourself (Figure 5). You can use these notes if you feel they are necessary. The notes are not visible to students, acting instead as notes for you. Please note that the notes are visible to the coordinators and to the new thesis tutor when the tutor changes. Activity notes cannot be deleted.
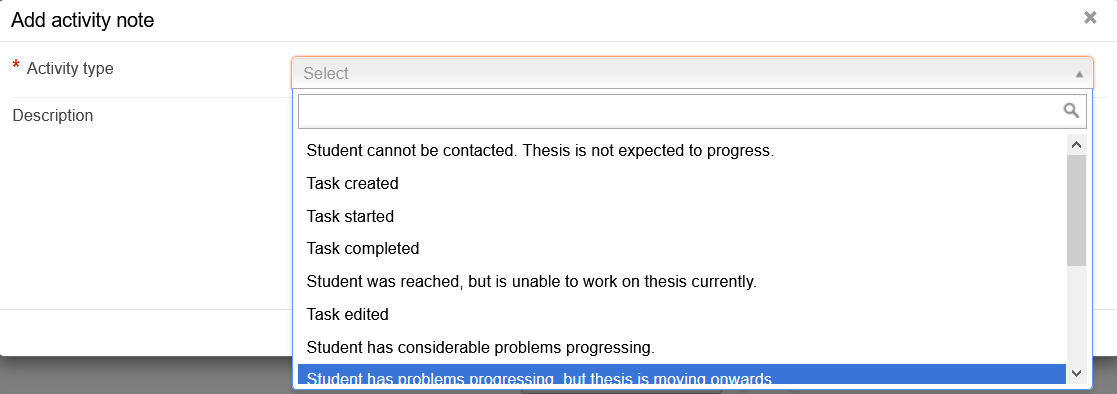
Links
General information about Wihi
Student’s thesis project and tasks (Thesis guide for students)
Accepting a phase and study attainments
Updated 17.4.2025