OneDrive -käyttöönotto Jamkin Windows -työasemissa (Henkilökunta)
Tämän ohjeen avulla voit ottaa OneDrive for Business (OneDrive – Jamk) synkronoinnin käyttöön omassa työtietokoneessasi kampuksella. Ohjeen avulla asennetaan ja tarvittaessa päivitetään uusin versio, joka mahdollistaa palvelun aiempaa luotettavamman toiminnan ja lisäksi myös henkilökohtaisen Microsoft-tilin käytön samaan aikaan yrityksen tilin kanssa.
Yleistä OneDrivestä
OneDrive on osa Microsoftin 365 -pilvipalvelua. Se mahdollistaa tiedostojen tallentamisen pilvipalveluun ja pääsyn niihin eri päätelaitteilta, milloin ja mistä tahansa. OneDriveä voi käyttää joko internet-selaimella, tai päätelaitteeseen erikseen asennettavalla asiakasohjelmistolla, joka synkronoi valitut tiedostot koneen paikalliselta levyltä pilveen ja päinvastoin silloin kun verkkoyhteys on käytettävissä. Voit halutessasi korvata OneDrivella esimerkiksi perinteisen kotihakemiston (H-asema) kokonaan, kunhan pienen perehtymisen jälkeen ensin omaksut näiden kahden toimintamallin erot.
OneDrive-ohjelmassa on mahdollista käyttää sekä yrityksen kautta saatua M365-tunnusta että henkilökohtaista Microsoft-tunnusta samaan aikaan.
OneDrive-synkronoinnin käyttöönotto
Windows 11 laitteille OneDrive synkronointi lähtee oletuksen päälle On-Demand -asetuksella. Jos jostain syystä synkronointi ei kuitenkaan lähde automaattisesti toimimaan, alla olevan ohjeen mukaisesti voit ottaa sen itse käyttöön.
- Käynnistä ”OneDrive” tietokoneen Käynnistä -valikosta
- ”Set up OneDrive” -ruudussa kirjoita sähköpostiosoitteesi sille varattuun kenttään ja paina Sign in
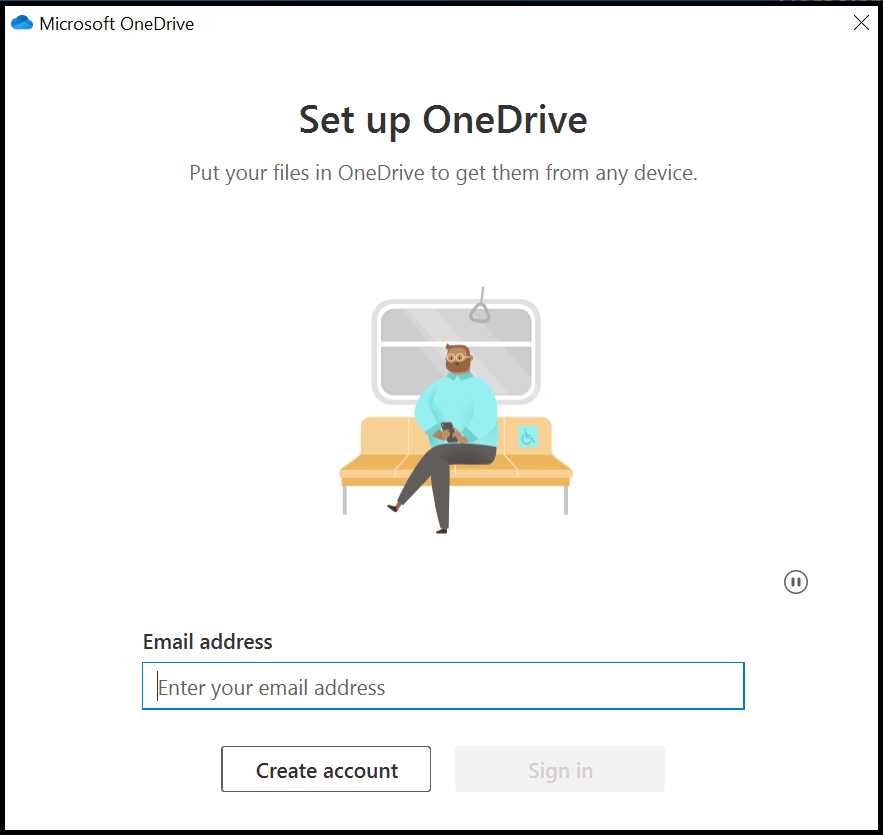
- Mikäli sinulta kysytään, onko kyseessä henkilökohtainen- vai työtili, valitse ”Work or school”
- ”Your OneDrive folder” -ruudussa valitse Next
- Mikäli saat ilmoituksen ”Files already exists in this OneDrive folder”, valitse ”Use this location”
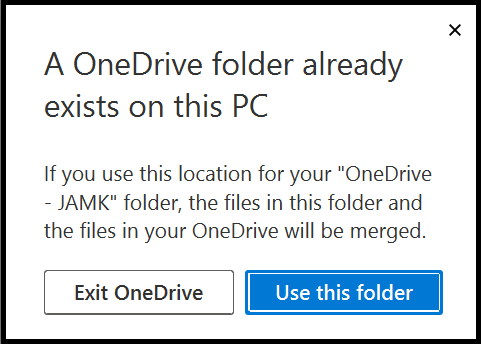
- Seuraavaksi voit valita mitkä kansiot haluat synkronoida. Jos sinulla on pilvessä jo entuudestaan paljon tiedostoja, varmista, että työasemassa on kiintolevytilaa riittävästi!
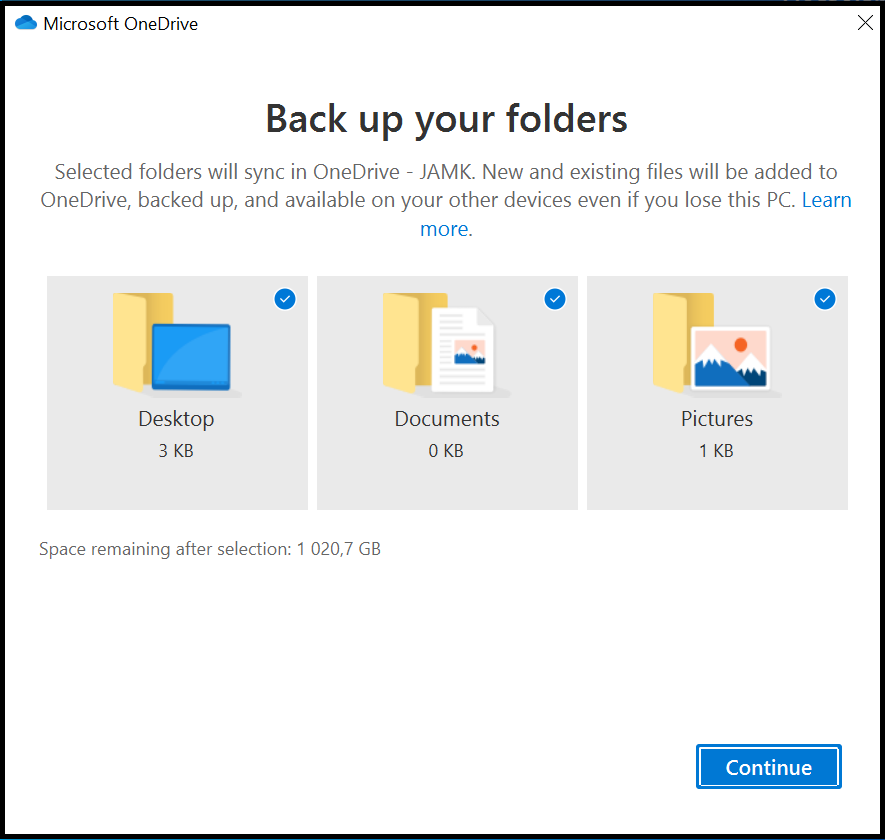
- Asennus on nyt valmis ja valittuun kansioon tallennetut tiedostot synkronoidaan pilvipalvelun ja työaseman välillä. Seuraa jatkossa OneDrive -kuvaketta ilmoitusalueella ruudun oikeassa alareunassa. Mikäli synkronoinnissa on ongelmia, näkyy kuvakkeen päällä varoituskolmio tai punainen huutomerkki.
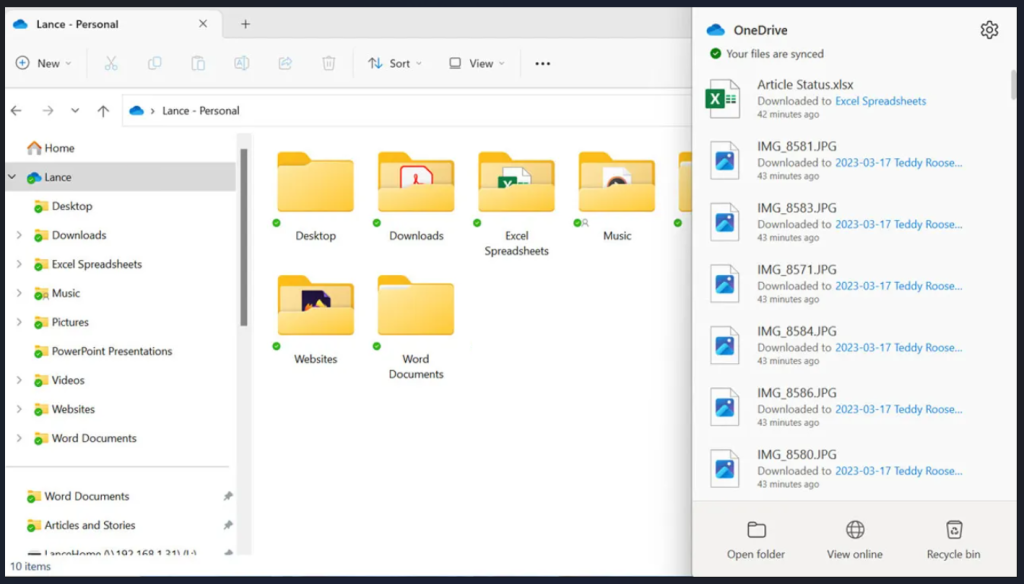
Huom!
Mikäli sinulla on ollut jo aikaisemmin käytössä Jamkin OneDrive for Business -synkronointi, on sen vanha kansio edelleen tallessa profiilihakemistossa. Siellä olleet tiedostot löytyvät joko C:\users\”username”\OneDrive – JAMK-OLD tai OneDrive – Jyvaskylan ammatikorkeakoulu oy -kansioista.