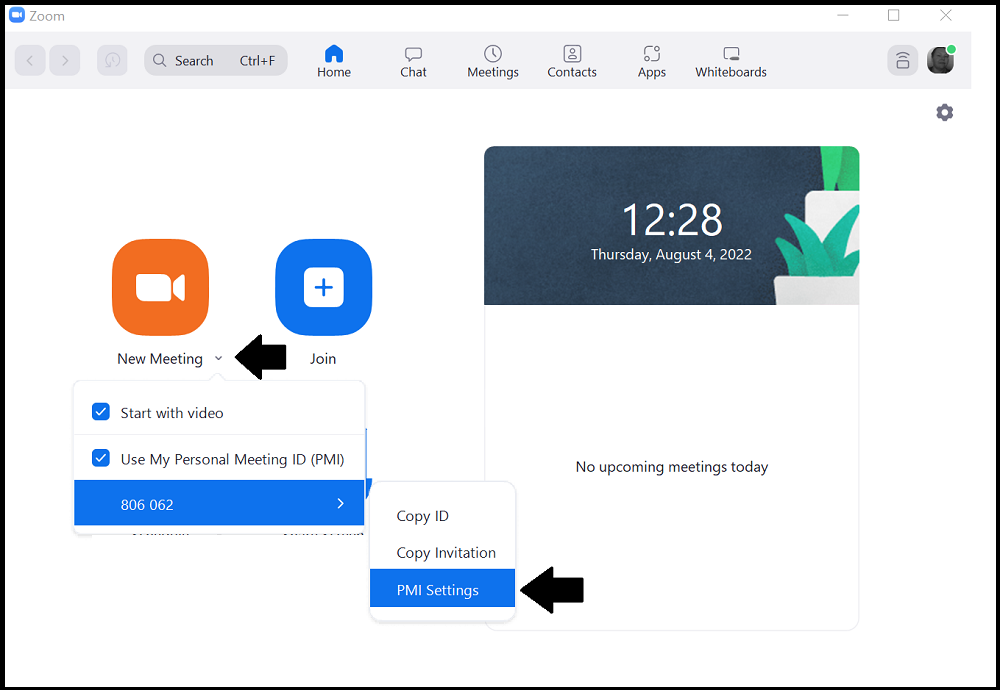Näin otat Zoomin käyttöön
1. Lataa ja asenna Zoom-sovellus tietokoneellesi.
- Lataa ja asenna Zoom-sovellus tietokoneellesi Microsoft Storesta (Windows koneet) tai Zoomin Download Centeristä.
- Seuraa näytöllesi tulevia ohjeita.
2. Klikkaa sovelluksen kirjautumisnäkymän alalaidassa SSO ja kirjaudu Zoom-sovellukseen Jamkin tunnuksilla.
- Kirjoita Company Domain -kenttään Jamk ja klikkaa Continue.
- Kirjaudu Jamkin tunnuksilla.
- Zoom saattaa lähettää Jamkin sähköpostiisi vahvistusviestin. Käy klikkaamassa viestissä olevaa linkkiä ja varmista kirjautuminen.
- Sovellus avautuu ja näet sovelluksen oikean yläkulman profiilikuvan kuvaketta klikkaamalla, että olet kirjautunut Jamkin tunnuksilla.
3. Lisää Zoomiin profiilikuva.
- Siirry osoitteeseen https://zoom.jamk.fi/
- Klikkaa Sign in ja käytä Jamkin tunnuksia.
- Valitse avautuvalta sivulta vasemman laidan navigaatiosta Profile.
- Lisää Zoom-profiiliisi profiilikuva klikkaamalla profiilikuvan kuvaketta. Profiilikuva on näkyvillä Zoom-tapaamisissa silloin, kun videokamerasi ei ole päällä. Ryhmäytyminen ja tutustuminen on helpompaa, kun näet Zoomissa osallistujien valokuvat tai videokuvat. Kuva kannattaa valita niin, että siitä tunnistaa sinut ja voit tuolla kuvalla edustaa jamkilaisena esimerkiksi muiden organisaatioiden Zoom-tapaamisissa.
4. Opettaja: Muokkaa Personal Meeting ID -linkkiä.
- Personal Meeting ID: Jos haluat käyttää omaa henkilökohtaista Zoom-osoitettasi aina, kun aloitat uuden Zoom-tapaamisen Zoom-sovelluksessa tai Zoomin verkkosivuilta New Meeting -painikkeesta, klikkaa Edit ja valitse Use this ID for instant meetings. Tämän jälkeen esimerkiksi, jos lisäät Outlookissa kalenterikutsuun Zoom-linkin, linkiksi tulee automaattisesti henkilökohtainen osoitelinkkisi.
- Personal link: Voit klikata Customize ja lisätä oman nimesi henkilökohtaisen Zoom-linkkisi loppuun numerosarjan tilalle (https://jamk.zoom.us/my/omanimesi). Voit tarvittaessa vaihtaa myös esimerkiksi kurssisi tai Zoomissa järjestettävän tapahtuman nimen Zoom-osoitteesi loppuun.
- Jos haluat käyttää henkilökohtaista linkkiäsi opintojaksojesi verkkotapaamisissa, kopioi linkki profiilisivultasi ja lisää se Moodle-kurssisi Tervetuloa-välilehdelle, jotta opiskelijat löytävät linkin helposti. Lisää linkin yhteyteen myös salasana, jos käytät salasanaa tai kerro, että tapaamisessa on käytössä odotushuone, jos käytät odotushuonetta.
- Kun on aika aloittaa Zoom-tapaaminen opiskelijoiden kanssa, klikkaa opiskelijoille Moodlessa jaettua linkkiä ja pääsette varmasti samaan tapaamiseen.
5. Opettaja: Tarkista Zoomin asetukset verkkosivulla.
Valitse vasemman laidan navigaatiosta Settings. Varmista, että
- Join before host – ei aktiivinen
- Require a password – aktiivinen tai ei aktiivinen sen mukaan, haluatko käyttää tapaamisissasi salasanaa
- Breakout room – aktiivinen
- Waiting room – aktiivinen tai ei aktiivinen sen mukaan, haluatko käyttää tapaamisissasi odotushuonetta
- Tutustu myös muihin asetuksiin halutessasi. Voit esimerkiksi muokata odotushuoneessa näkyvää tekstiä.
6. Opettaja: Tarkista Zoomin asetukset Zoomin työpöytäsovelluksessa.
- Käynnistä Zoom-sovellus koneeltasi. Jos et ole jo kirjautunut, kirjaudu käyttämällä SSO.
- Tarkista Personal Meeting ID settings. Varmista, että esimerkiksi, salasana ei ole aktivoituna, jos et halua käyttää salasanaa. Pääset asetuksiin klikkaamalla pientä väkästä New Meeting painikkeen alla. Vie hiiri Personal Meeting ID -numerorivin päälle ja pääset valitsemaan PMI Settings.