Työkalut Zoom-tapaamisessa
1. Test speaker and microphone -äänitesti.
- Tee aina Zoom-tapaamisen aluksi äänitesti, joka ilmestyy näytölle Zoom-tapaamisen avautuessa.
- Klikkaa Test speaker and microphone ja seuraa näytölle tulevia ohjeita.
- Jos ehdit klikata Join with computer audio, etkä tehnyt äänitestiä, klikkaa työkalupalkista mikrofonikuvakkeen vieressä olevaa nuolta, valitse valikosta Test speaker and microphone ja tee äänitesti.
2. Mikrofoni ja kamera.
- Kun mikrofoni ja kamera on suljettuna, kuvakkeiden päällä on punainen palkki. Tällöin muut tapaamisen osallistujat eivät kuule puhettasi eivätkä näe videokuvaasi.
- Kun klikkaat mikrofonikuvaketta tai videokamerakuvaketta, palkki poistuu ja muut kuulevat ja näkevät sinut.
- Oman puheenvuoron aikana on kohteliasta avata myös videokamera, jotta muut osallistujat näkevät puhujan. On suositeltavaa käyttää videokameraa myös, jos tapaamisen ohjelmassa on pienryhmätyöskentelyä.
- Zoomissa on mahdollista käyttää videokuvan yhteydessä virtuaalista taustaa tai taustan sumennusta, jos et halua muiden tapaamisen osallistujien näkevän, millaisesta ympäristöstä tapaamiseen osallistutaan.
- Klikkaa nuolta videokamerakuvakkeen vieressä olevaa nuolta ja valitse Choose Virtual Background tai Blur My Background.
3. View: Gallery view/Speaker view.
- Klikkaa Zoomin oikeasta yläkulmasta View.
- Valitse Gallery view, jos haluat nähdä kaikki tapaamisen osallistujat kerralla.
- Valitse Speaker view, jos haluat nähdä vain sillä hetkellä puhuvan osallistujan suuren kuvan.
- Valinta vaikuttaa vain sinun omaan Zoom-näkymääsi.
4. Chat.
- Opettaja voi helposti osallistaa Zoom-tapaamisensa osallistujia ja pyytää kommentteja tai ideoita chatin kautta.
- Chatissa voi kirjoittaa viestejä, jotka näkyvät kaikille (everyone) tai voit valita osallistujalistalta tietyn henkilön, jolle lähetät yksityisen chat-viestin.
- Opiskelija voi esimerkiksi lähettää opettajalle yksityisen viestin chatissa, jos hän ei halua, että muut tapaamisen osallistujat näkevät kysymyksen tai kommentin.
- Joskus opettaja voi esimerkiksi jostain pedagogisesta syystä pyytää lähettämään kaikki viestit vain yksityisviestinä hänelle.
5. Share screen.
- Voit jakaa tietokoneesi näytöltä esimerkiksi PowerPoint-esityksen tai nettisivun tapaamisen muiden osallistujien katsottavaksi.
- Avaa jaettava sisältö, esimerkiksi PowerPoint-esitys tai nettisivu valmiiksi koneellesi.
- Klikkaa Share-painiketta, valitse haluamasi sisältö. Jos haluat jakaa sisältöä, josta kuuluu ääni, valitse vasemmasta alakulmasta Share sound. Klikkaa lopuksi Share.
- Jakamasi sisältö tulee näkyville kaikkien osallistujien näytöille.
- On tietoturvallisempaa jakaa vain tietty sovellus eikä koko näyttöä (Screen). Koko näytön jakaminen tarkoittaa sitä, että kaikki näytölläsi tapahtuvat asiat, esimerkiksi ponnahdusikkunat, näkyvät tapaamisesi osallistujille.
- Oletuksena kaikki tapaamisen osallistujat voivat jakaa oman koneensa näyttöä.
6. Annotate.
- Annotointityökalut ovat käytössä näyttöä jaettaessa.
- Annotointityökaluilla voi esimerkiksi kirjoittaa, piirtää ja lisätä leimoja jaetun näytön päälle.
- Näyttöä jakava tapaamisen osallistuja voi tallentaa näytölle tehdyt annotoinnit.
- Jos käytät Zoomia selaimella, annotointi ei ole mahdollista.
- Kun jaat itse näyttöäsi, löydät Annotate-painikkeen Zoomin työkalupalkista. Klikkaa Annotate ja saat näkyville työkalupalkin.
- Kun joku muu jakaa näyttöään, löydät Annotate-toiminnon näytön ylälaidasta kohdasta View Options.

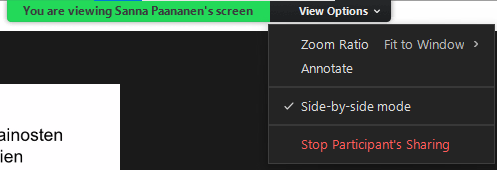
7. Participants.
Participants-painikkeen kautta voit tarkastella tapaamisen osallistujalistaa.
- Opettajan kannattaa esimerkiksi seurata osallistujalistan kautta, kun opiskelijat liittyvät Zoom-tapaamiseen. Näet, milloin opiskelija saa äänet yhdistettyä ja näet, onko opiskelijalla kamera käytössä.
- Participants-listan kautta on helppo muokata osallistujien nimiä. Oletuksena jokainen Zoom-tapaamisen osallistuja voi klikata Participants-painiketta, viedä hiiren oman nimensä päälle, ja klikata More ja Rename. Rename-vaihtoehto löytyy myös klikkaamalla kolmea pistettä oman videokuvan yhteydessä. Tapaamisen järjestäjä voi host-oikeuksilla muokata nimeä osallistujan puolesta, jos osallistuja ei jostain syystä pysty muokkaamaan nimeään.
- Joskus opettaja voi esimerkiksi pyytää lisäämään oman nimen eteen oman ryhmän numeron, jotta ryhmiinjako pienryhmätyöskentelyä varten on helpompaa.
8. Reactions.
Osallistu äänestykseen, reagoi muiden puheeseen tai nosta kätesi puheenvuoropyynnön merkiksi Reactions-painikkeesta.
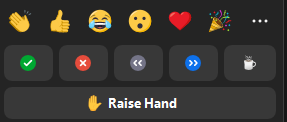
9. Breakout Rooms.
Breakout Rooms -painikkeesta opettaja voi jakaa opiskelijat työskentelemään pienryhmissä.
- Kun opettaja klikkaa Open All Rooms, opiskelijat saavat näytölleen kutsun liittyä Breakout-huoneeseen.
- Opettaja voi myös määritellä asetuksista, että opiskelijat siirretään Breakout-huoneisiin automaattisesti tai että opiskelijat voivat valita, mihin huoneeseen haluavat liittyä.
- Opettajan voi kutsua Breakout-huoneeseen klikkaamalla Ask for help -painiketta.
- Opiskelija voi palata tarvittaessa takaisin päähuoneeseen klikkaamalla Return to main meeting.
- Kun opettaja sulkee Breakout-huoneet, opiskelijan näytölle tulee ilmoitus, että työskentelyaikaa on vielä minuutti jäljellä. Opiskelija voi jatkaa työskentelyä Breakout-huoneessa vielä minuutin ajan tai jos ryhmän työskentely on valmis, palata takaisin päähuoneeseen.
10. Vain opettaja: Record.
Vain opettaja voi automaattisesti tallentaa tapaamista.
11. Vain opettaja: Security.
Opettaja voi Security-painikkeen avulla lukita tapaamisen, aktivoida tai poistaa odotushuoneen ja määritellä, voivatko tapaamisen osallistujat esimerkiksi jakaa näyttöä, kirjoittaa chattiin tai laittaa mikrofonin tai kameran päälle.