Instructions for Jamk students
Jamk has three Examstudios, located on the main campus and Lutakko campus. You can read information about the locations and opening hours of the studios on the Examstudio page. If you wish, you can also take the exam as an exam visit in another university.
Manage your reservations
You can sign up for an EXAM exam from your own device at any time.
- Log in to the EXAM system with your Jamk credentials at https://exam.jamk.fi.
- You can change the language to English from a dropdown menu before login or after sign up you can press on the left side EN
- During your first registration, you must accept The Code of Conduct of an Electronic Exam.
- Find and select the exam you want to take.
- In case the exam is already visible in your EXAM desktop, you can sign up directly by clicking “Book an exam time” and choosing a suitable Examstudio and time.
- You can search the exams by typing the course code, name of the course or your teacher’s name.
- Click Register for the exam button to sign up.
- Choose the Exam room from the drop down menu. After you have selected a room, you will see the available exam times for that room.
- Height Adjustable rooms have accessible desks that everyone can use. Accessibility information also shows the accessible desks that are electronically adjustable.
- Cyrillic room has a computer that is provided with a cyrillic keyboard.
- If you wish to reserve a time for an exam visit to another higher education university, choose Select room for exam visit.
- Select a suitable exam time from the calendar and click Confirm exam time button. You can move between weeks in the calendar from the arrow buttons.
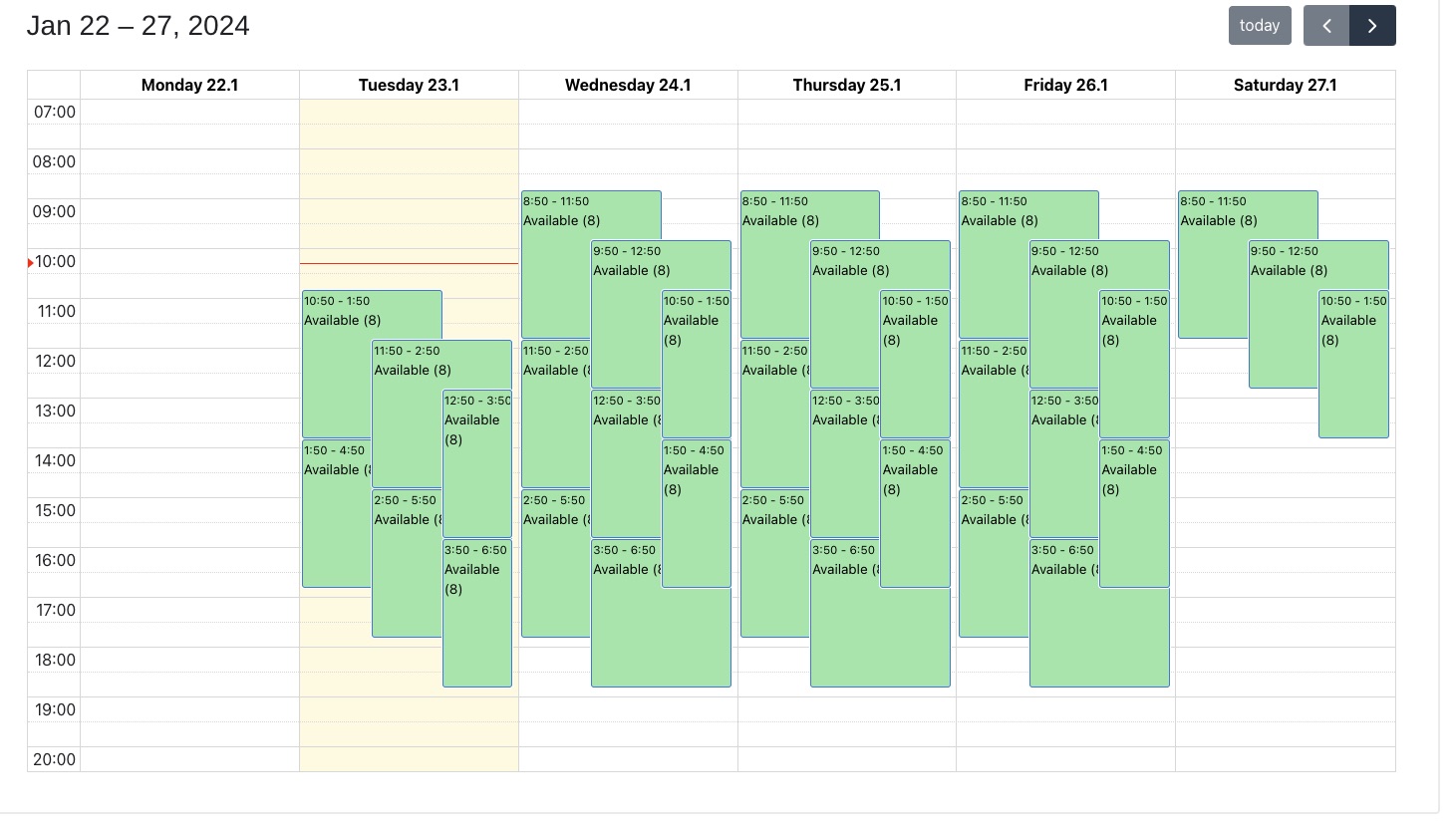
- You will receive a confirmation email. Pay attention to the number of the computer (e.g. BP16-12), this is the computer you must use. You will also find all your reservations in EXAM under Reservations. You can change or cancel your reservation before your exam takes place. Please cancel your reservation on time so that others can use it.
NB! If you cannot make it to take the exam, please, cancel your exam time! This is how you manage to avoid your no-show and you do not need to consult your teacher to release your exam booking, and the time you booked is released for other examinees to reserve.
Changing a reserved exam time
- Go the the Reservations page.
- Click Edit enrolment from the exam’s top right corner and choose Edit reservation.
Cancelling a reserved exam time
- Go the the Reservations page.
- Click Edit enrolment from the exam’s top right corner and choose Remove the booking. Confirm with Accept button.
Cancelling an exam enrolment
- Cancel your reserved exam time first (see above).
- Click Edit enrolment from the exam’s top right corner and choose Cancel the registration. Confirm with Accept button.
If you have received an individual study arrangements decision, you may book a quiet exam space.
Follow these steps:
- Show your individual study arrangements decision to your course teacher.
- Make a reservation in the EXAM system as soon as possible.
- Follow your teacher’s instructions for signing up.
- Make your reservation to the main campus library’s Examstudio, GP06.
- Submit a service request (Jamk Support) 14–30 days before the exam, informing of the need for a quiet exam space. Use the category “Services” – “Examstudio”. Include the following information in your request:
- The date and the issuer of the individual study arrangements decision.
- The date and time of the exam reservation.
- Information on whether the entire room is needed for private use or if a limited number of other students can be present.
If the request is made less than 14 days before the exam, a quiet exam space may not be arranged.
Note: During busy periods in May and December, a fully quiet, single-person exam room are not available. During these times, the student can:
- Request the quietest possible exam spot (e.g., a corner seat) via the service request, following the same process as in point 3.
- Negotiate alternative arrangements with the teacher if taking the exam in a single-person room is essential during the busy period.
Doing an exam in the Examstudio
-
- Read the EXAM rules of usage carefully. Violation of even one rule of use may result in the rejection of your exam.
- Take your ID card with you. If you have reserved an exam time at the Library’s GP06 exam studio, also take your library card with you.
- Put all your belongings and outerwear in the locker outside the Examstudio. Remember to put the mobile phone on silent before putting it in the locker. Take the key to the locker with you to the exam.
- Get there on time. Allow time to put your belongings to the locker and other preparations. Exams always start 30 minutes past the hour. The Examstudio door opens 5 minutes before the exam starts and closes 10 minutes after the exam starts. At other times the door is locked.
Exam time
The exam time begins exactly at the time you select from the booking calendar, even if you have not yet logged in to EXAM. Move quickly to the exam computer that has been assigned for you. The end of the exam time is set automatically, and you will be logged out of EXAM when your exam period ends, even if you have not completed your exam. Return your answers in any case, even if there are questions still unanswered. Otherwise, submission will not be sent. Follow the remaining exam time on the EXAM screen. Reserve the last 5 minutes to finish the exam, log out of the exam machine and leave the studio, because the next examinee may already be waiting to enter the same exam computer.
When you are finished or your exam time ends, clean up the desk and leave the Examstudio without delay. You cannot return to the Examstudio if you decide to leave in the middle of the exam.
Exam computer
In Examstudios, the exam computers are numbered. You will take your exam on the machine that was assigned for you when you booked your exam appointment. The exam machines do not have internet or network connections. For privacy reasons, all information about the examinee and attached files are deleted from the exam machine immediately after logging out from the exam computer. Therefore, be careful if your answer includes attachments and make sure the attachments are visible in EXAM before returning.
Logging in to the exam computer:
-
- Turn on the exam computer and display.
-
- Log into the exam computer using the login details (not your user ID) displayed in the Examstudio.
-
- After turning on the computer and logging in, wait a few seconds for the browser to open automatically.
-
- Log into the EXAM-application using your Jamk user ID.
-
- The exam will start automatically. If there is no exam starting half past hour, press keyboard F5 (display refresh).
Tools and supplies
In the Examstudio, there are paper and pencils that examinees can use for taking notes and drafting. When you leave the Examstudio, place any paper you used in the locked waste paper bin. You are not allowed to take any paper with you out of the Examstudio. If you need access to personal medicines, snacks or items due to health reasons, please, notify your teacher about this before the exam via email. Also send a service request to Jamk Support, notifying:
- your teacher’s name,
- list of items and
- exam reservation date and time.
Monitoring and cheating
Examstudio has recording video surveillance. Violations of the rules of use that came as a surveillance observation are handled in accordance with Jamk’s ethical principles.
Empty your storage locker without delay so that it can be used by other examinees. You are only allowed to use the storage lockers for the duration of your exam.
Once the teacher has assessed your exam answers, you will receive an email notification and the results will be displayed on your dashboard in the EXAM-application.
Drawing displays are intended for those students who need a drawing display to complete the exam (e.g., for mathematical tasks).
If you need a drawing display for the exam, choose the exam venue:
- Examstudio Lutakko D207 – Height adjustable 1 or
- Examstudio Lutakko D207 – Height adjustable 2
Your teacher has added the drawing display as a required resource for the exam, and the EXAM system will automatically show available exam times for drawing display locations.
The drawing display can only be used with the drawing display pen. The drawing display will not work with any other pen, finger, or tool.
Leave the drawing display pen at the exam station when you have completed the exam. Do not take the drawing display pen with you or move it elsewhere, as this prevents other students from using the drawing display! The exam venue has recording video surveillance, and misuse will be investigated.
You can use the drawing display with programs on the EXAM exam computer, such as Word, PowerPoint, and Excel. You can open the program either on the drawing display using the drawing display pen or on the computer screen using a mouse.
Save the answers you create on the drawing display to the exam computer files and attach the file as a response to the exam question according to the teacher’s instructions.
Doing a BYOD exam
Signing up for a BYOD – unrestricted exam
Sign up to an unrestricted BYOD exam by choosing a suitable exam event.
- Log in to EXAM and search the exam that you want to enrol for.
- Click Register for the exam to enrol for the exam.
- Click Book an exam time and a pop-up window shows you the available exam events. If you don’t see a pop-up window, there are no available exam events for this exam.
- Select a suitable exam event with a green Select button.
- You will receive a confirmation email.
- You can cancel your reserved exam time as usual or change it, if there are optional exam events created for the exam.
Completing a BYOD – unrestricted exam
- Before the start of the exam event time, log in the EXAM with your own computer at https://exam.jamk.fi. The exam will start automatically when the exam event begins.
- Follow the instructions to answer the questions and when you are ready, return the exam by clicking Save and submit button.
Sign up to a restricted BYOD exam by choosing a suitable exam event.
- Log in to EXAM and search the exam that you want to enrol for.
- Click Register for the exam to enrol for the exam.
- Click Book an exam time and a pop-up window shows you the available exam events. If you don’t see a pop-up window, there are no available exam events for this exam.
- Select a suitable exam event with a green Select button.
- You will receive a confirmation email for your registration, which includes a startup file attachment. Do not delete this email! Save the attached startup file to your device before the exam session. You will need it when the exam session starts.
- Keep the startup file safe as it is needed to start the exam in the session. If the file is lost, you can download it again from the ‘Registrations’ view in EXAM.
- You can cancel your reserved exam time as usual or change it, if there are optional exam events created for the exam.
- If you change your reservation, you will receive a new confirmation email with a new SEB startup file.
Completing a BYOD – restricted exam
You need to have a Safe Exam Browser installed to your computer before the exam event begins.
- Install the Safe Exam Browser to your computer before the exam event from: https://safeexambrowser.org.
- You can find the install file for Windows and Mac computers from: https://safeexambrowser.org/download_en.html
- Save the attached startup file from your confirmation email to your computer before the exam event.
- When the teacher gives you permit, start the exam by clicking the startup file. If you have not saved the startup file from the confirmation email to your computer, open EXAM and download the startup file from EXAM’s Reservations page. If the exam has already started, download it from your email.
- Open the startup file by clicking it. The application will ask for a password. The teacher supervising the exam will give it to you.
- When you have given the correct password, log in to EXAM normally with your Jamk credentials.
- Safe Exam Browser will “take over your computer”, which means that it will not allow you to access any other applications or resources on your computer but EXAM.
- Answer the questions and when you are ready, return the exam by clicking Save and submit button.
- You will receive an exit link. Click the link to release the SEB restrictions and the computer returns to normal use.