For Teacher: General Instructions
The EXAM, Examstudio and EXAM Visit
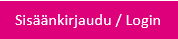
Basic considerations
To create an exam in the EXAM-application you need a Jamk user name.
Every exam for a course has to be created separately in the EXAM-application. The teacher defines a time window (period) in which the exam can be taken. The student can sign up for an exam in the EXAM-application only if the teacher has created the exam and the time period is valid. The time period set for the exam can be for example one month.
The teacher chooses the duration for the exam in the EXAM-application. The duration of the exam is one of the following:
- 60 min (1 x 60 min = 1 classroom hour, of which 55 min is reserved for taking the exam and 5 min for returning the exam and exiting the computer)
- 90 min (2 x 45 min = 2 classroom hour, of which 85 min is reserved for taking the exam and 5 min for returning the exam and exiting the computer)
- 135 min (3 x 45 min = 3 classroom hour, of which 130 min is reserved for taking the exam and 5 min for returning the exam and exiting the computer)
- 240 min (4 x 60 min = 4 classroom hour, of which 235 min is reserved for taking the exam and 5 min for returning the exam and exiting the computer)
Exams always begin at 30 minutes past the hour. To take the exam in the Examstudio, the students will make a reservation for the date and time that best suit them during the exam period defined by the teacher.
There are three Examstudios in JAMK. BP16 takes in 16 exam computers, GP06 eight exam computers, and Turbiini K205 20 computers respectively. All Examstudios are monitored by a video surveillance system that records besides video also audio. In the Examstudio, regular exam rules and procedures apply: no talking, no cheating, no disturbing other students. In all cases, the teacher has the responsibility over the exam and thus, in cases of exceptions or irregularities in the procedure, the student is advised to contact the teacher.
Computers in the Examstudio
The computers are designated only for taking exams. Connections to external internet and web services are blocked. The set-up of the computers are identical:
- 7-Zip
- Access
- Adobe Acrobat
- Calculator
- Excel
- Firefox
- GeoGebra 6 Classic
- Irfanview
- Media Player
- Notepad
- PowerPoint
- Sign Out
- Windows 10 enterprise 64bit
- Word, spell check is NOT available
- Autodesk Robot (only at Examstudio BP16 Height adjustable)
The use of USB-memory sticks and discs is blocked.
How to create an exam
There are three steps in creating an exam.
- connecting the exam and the course
- defining the basic information of the exam
- adding the exam questions
* * * *
- Log into EXAM-application using your Jamk user name at the address: https://exam.jamk.fi. Use supported internet browsers: Firefox or Chrome. On your personal EXAM-dashboard, you will see the exams that you have created. Click Create new exam. Select General exam, it is suitable for almost all cases. Personal exam is suitable for one student who makes a personal exam (but this is not used in Jamk):
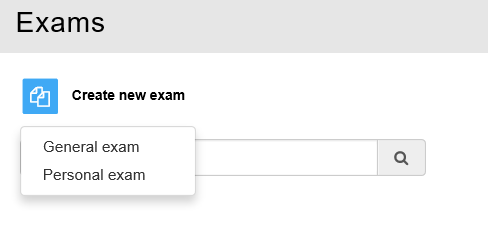
2. Search the course either by code or name:
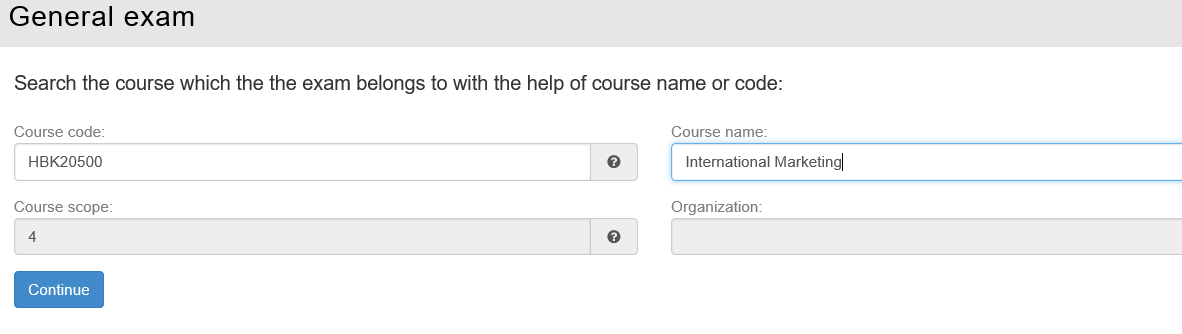
Maturity test? The files that the student needs in the maturity test are in Elmo (pdf, docx). Load them first e.g. to C-disc, so you can easily copy them to EXAM-application.
3. Define the basic information. Give a descriptive name to your exam. Define the exam period, during which the exam can be taken. Ensure that the time period is long enough for the students to have plenty of time options for taking the exam – the Examstudio can be overly booked during peak times. You can add more than one examiner for the exam. In a maturity test add an evaluator. If the name of the examiner is not listed in EXAM-application ask him/her to log in once to update the database.
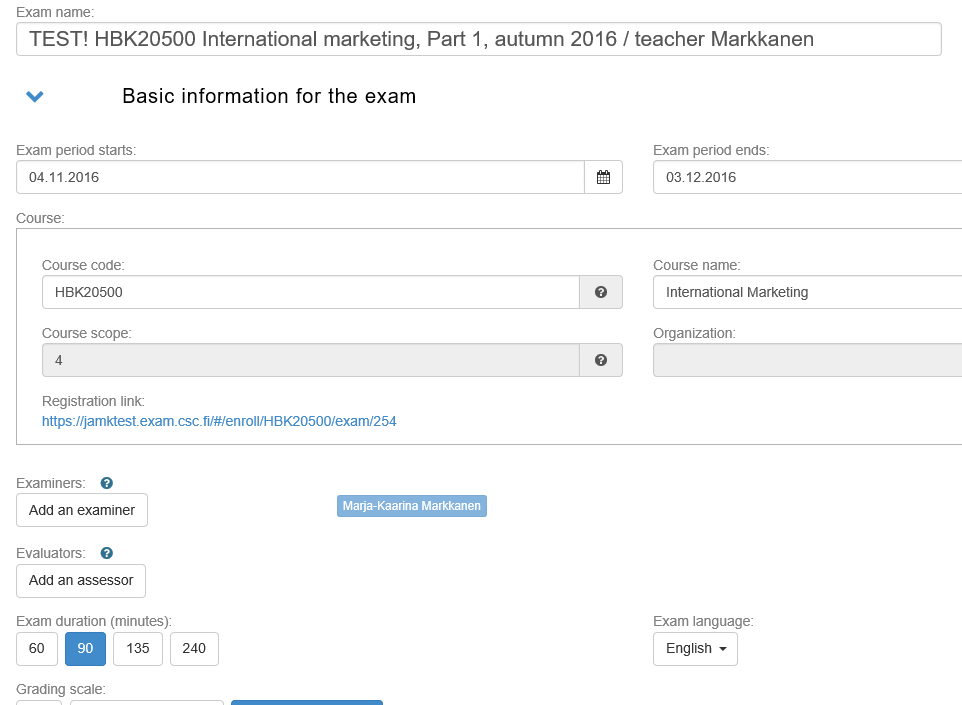
4. Select the duration for the exam. Note that the last 5 minutes of the exam duration should be reserved for returning the exam and exiting the computer. Mention this to the students. Set the grading scale, the language and other information. Ignore the software-question. Draw up the instructions for the student:
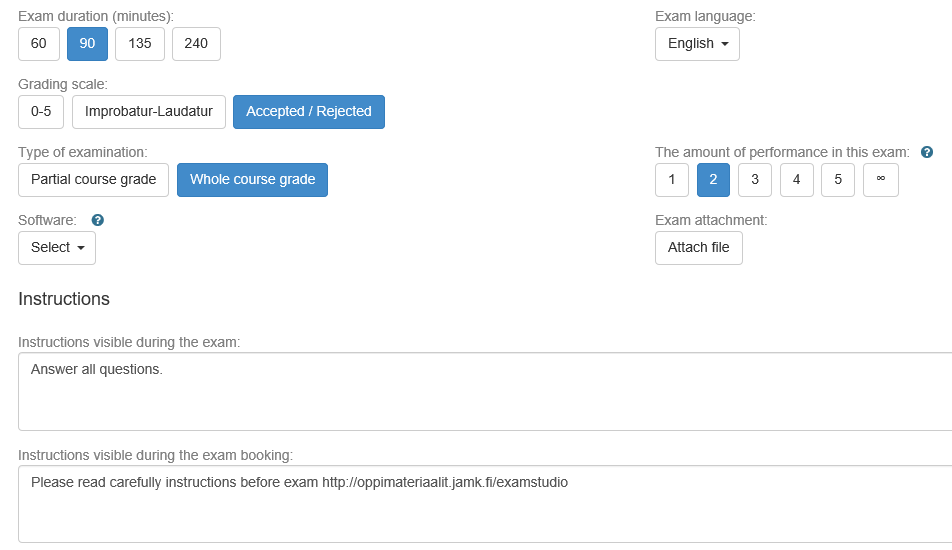
5. Add questions. First you must add a section name, after that add a question (essay or multiple choice). If you choose a multiple question, we recommend you to use “randomize” and to create at least five different options in each section. Preview exam, Save and publish:
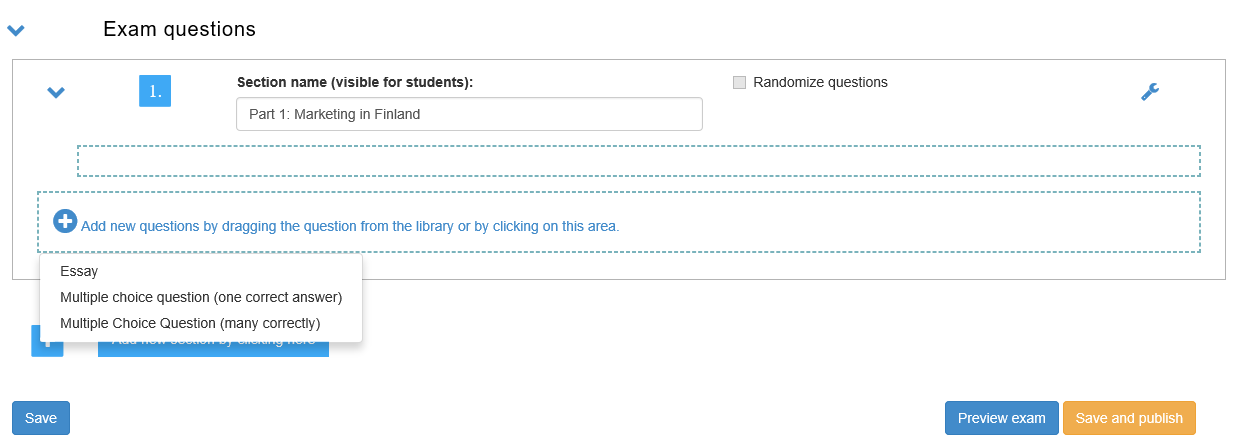
6. After publishing the exam is visible to the students and they can sign up now for an Examstudio exam.
Notice, that the EXAM assessment data is not automatically synchronised to Peppi, Optima or Moodle.
EXAM Visit
EXAM visit means that a student may take his/her own university’s exam in another university’s exam room. Universities that have joined the EXAM Visit may be found in EXAM Consortium web pages: https://e-exam.fi/in-english/.
Per 9.11.2021 following universities have joined EXAM Visit:
HÄME University of Applied Sciences
JAMK University of Applied Sciences (Rajakatu and Lutakko)
Karelia University of Applied Sciences
Oulu University of Applied Sciences
LAB University of Applied Sciences (Lahti and Lappeenranta)
LUT University
Satakunta University of Applied Sciences (Pori)
Seinäjoki University of Applied Sciences
South-Eastern Finland University of Applied Sciences (XAMK: Kotka, Kouvola, Mikkeli and Savonlinna)
Tampere University of Applied Sciences
University of Helsinki
University of Eastern Finland (Kuopio and Joensuu)
University of Jyväskylä
University of Lapland
University of Oulu
University of Tampere (Hervanta Campus)
University of Turku
University of Vaasa
Åbo Akademi (shared EXAM with University of Turku)
A student of Jamk shall always reserve an exam time in Jamk EXAM-application with his/her own Jamk user ID and password regardless of the examination place. It is the responsibility of the student to find out whether he/she may take an exam at another university’s exam room. The set-ups of different universities’ EXAM computers vary as well as the equipment in EXAM rooms (like scribbling papers). The rules and regulations of the universities that have joined EXAM Visit are found in EXAM Consortium web page: https://e-exam.fi/in-english/.
Make yourself acquainted with the Jamk student instructions on how to make a reservation at another university’s exam room: https://help.jamk.fi/exam/en/for-the-student/for-jamk-student-exam-visit/
Teacher of Jamk will assess all his/her exams taken by Jamk students in EXAM-application like so far regardless of the place the exam has been taken.