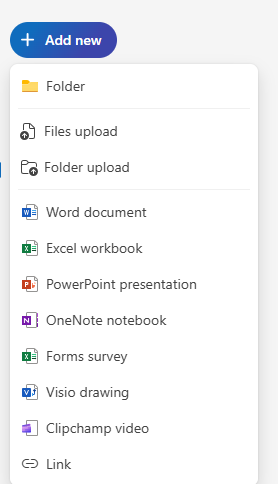Tiedostojen siirtäminen OneDriveen
Tiedostojen tallentaminen OneDriveen mahdollistaa tiedostojen varmuuskopioinnin, versionhallinnan ja tiedostojen saavutettavuuden miltä tahansa laitteelta, mistä tahansa verkosta. Tämä ohje käy läpi, kuinka voit siirtää tiedostoja OneDriven pilveen. Henkilökunnan Windows 11 tietokoneille OneDrive on esiasennettuna valmiiksi OneDriven automaattinen synkronointi on oletuksena valmiiksi päällä. OneDrivea on mahdollista käyttää myös selaimen kautta osoitteesta m365.jamk.fi
1.5.2025 lähtien H-asema muutetaan vain lukutilaan, jolloin H-asemalle ei voi enää luoda uusia tiedostoja tai muokata olemassa olevia. 31.5.2025 H-asema poistuu lopullisesti käytössä.
H-aseman varmuuskopiointi OneDriveen – automaattinen synkronointi
Kun OneDrive ohjelma on asennettuna tietokoneelle ja automaattinen synkronointi on käytössä, löydät OneDrive hakemiston resurssienhallinnan vasemmasta reunasta. Mikäli OneDrive hakemistoa ei löydy resurssienhallinnasta, ota OneDriven automaattinen synkronointi käyttöön näillä ohjeilla
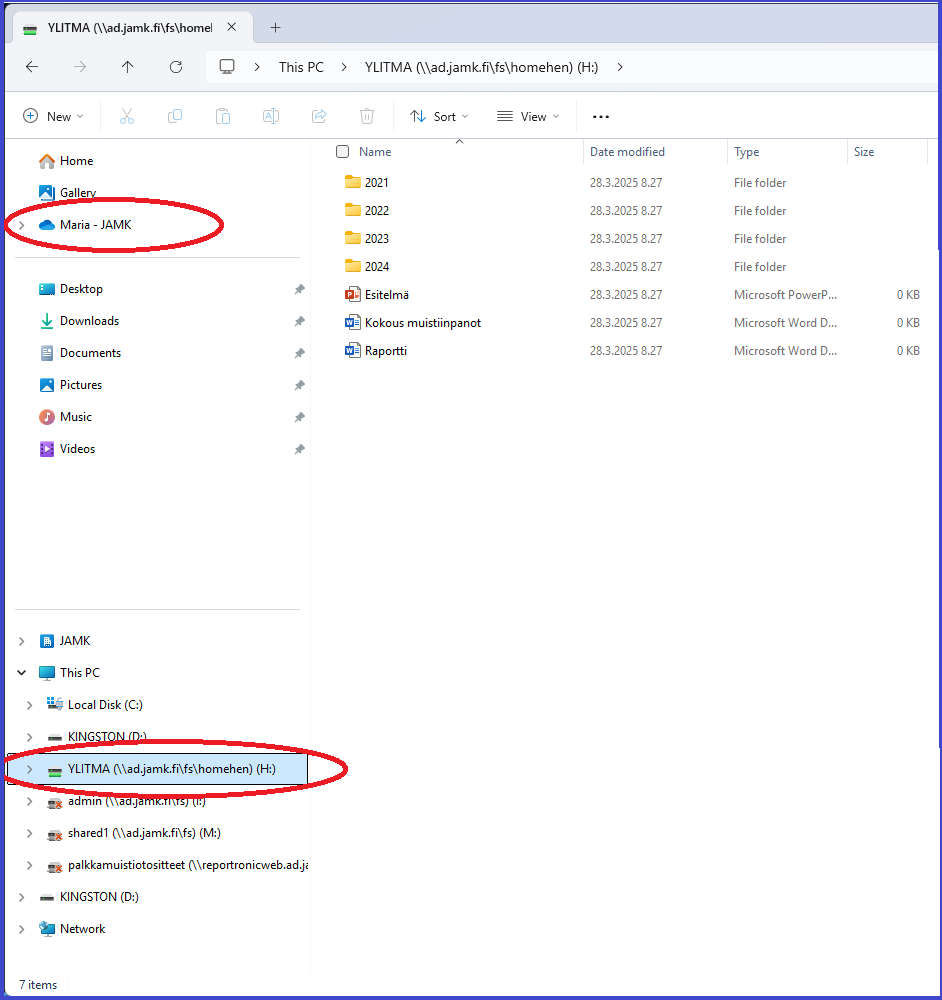
Löydät H-verkkoaseman resurssienhallinnasta This PC -valikon alta. H-asema on nimetty sinun lyhytmuotoisen käyttäjätunnuksesi mukaan. Muista, että verkkoasemat ovat saatavilla ainoastaan Jamkin sisäverkosta tai remote -työasemalta.
Aloita avaamalla H-aseman kansiorakenne ja valitse, mitkä tiedostot ja kansiot haluat siirtää OneDriveen. Huomaa, ettei kaikkea kannata siirtää, vaan siivoa tarpeettomia tiedostoja pois. Voit tehdä useita valintoja kerralla, joko painamalla näppäimistön CTRL-painiketta pohjassa valintoja tehdessä, tai raksimalla ruutu tiedoston tai kansion nimen edestä. Kun olet tehnyt valinnat, kopioi valitsemasi tiedostot joko CTRL + X (leikkaa) tai CTRL + C (kopioi) -näppäinyhdistelmillä tai valitsemalla Leikkaa tai Kopioi -painike resurssienhallinnan työkalupalkista.
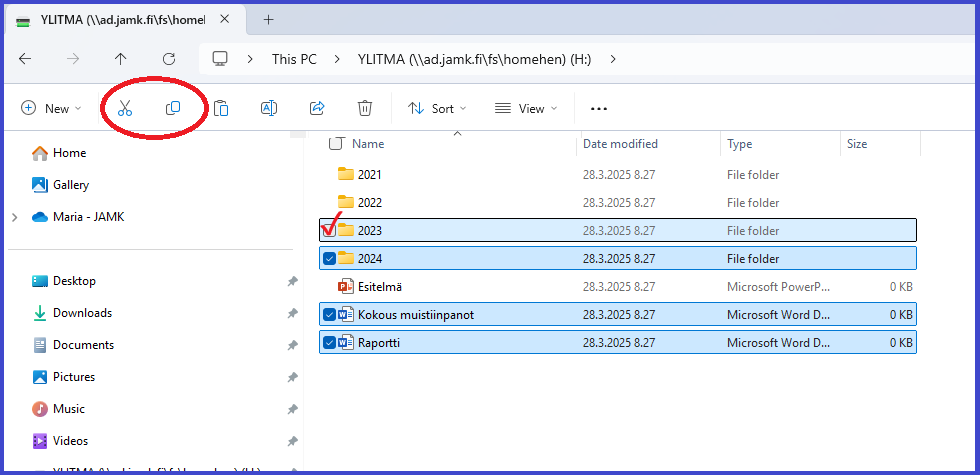
Siirry kopioimisen jälkeen OneDrive -hakemistoon ja liitä kopioimasi tiedostot joko CTRL + V -näppäinyhdistelmällä tai työkalurivin Liitä-painikkeella. 1.5.2025 lähtien H-asema on ollut vain luku -tilassa, jonka vuoksi tiedostojen poistaminen tai muokkaaminen ei ole enää ollut mahdollista.
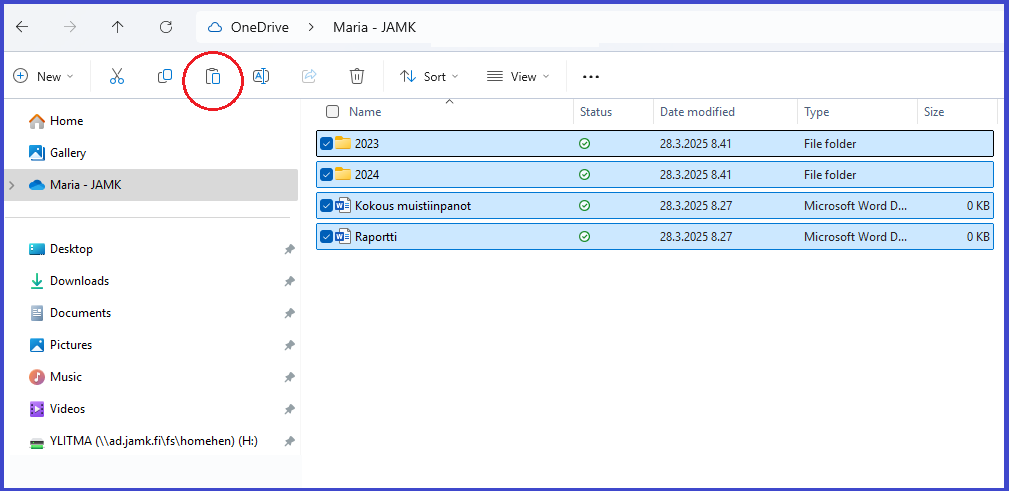
Tiedostojen synkronointi OneDriveen selaimella
OneDrive on saatavilla selaimesta osoitteesta m365.jamk.fi. Microsoft 365 -aloitussivulta pääset siirtymään OneDrive -palveluun vasemman yläkulman sovellusvalikosta
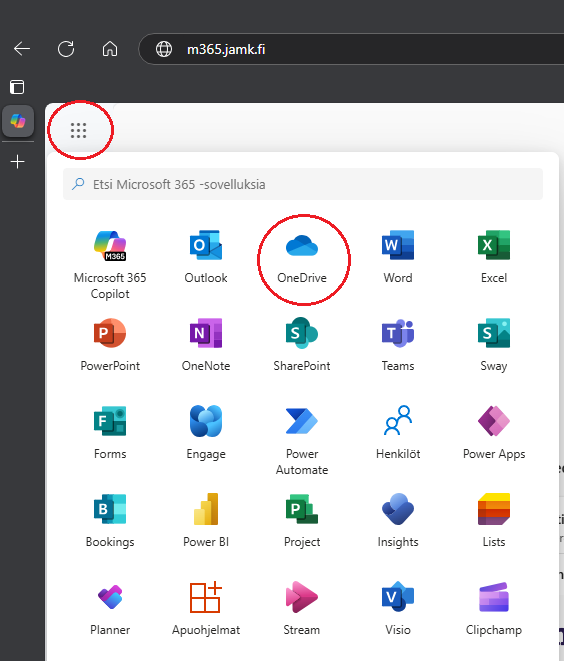
Vasemman reunan My Files -valikosta näet kaikki OneDrive tiedostosi. Valitsemalla Add new ja Files Upload tai Folder Upload voit tuoda laitteeltasi tiedostoja ja kansioita OneDriveen. Etsi haluamasi tiedostot tai kansio H-asemalta ja valitse Open. Valitsemasi tiedostot ladataan OneDriven pilveen.
HUOM! Selaimen kautta voit tuoda kerralla vain joko tiedostoja tai kansioita, ei molempia yhtä aikaa. Kansioita voi tuoda vain yksi kerrallaan.