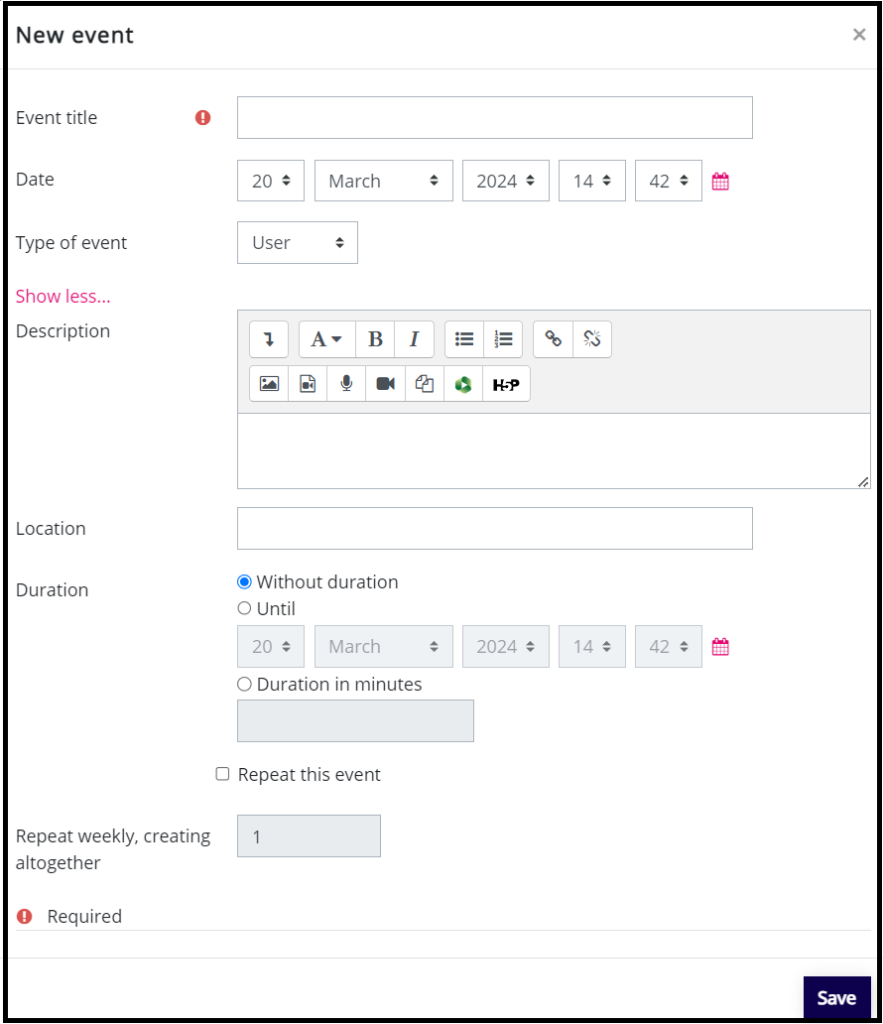Date settings for activities
The Moodle calendar view automatically displays certain deadlines in the activity settings to make it easier for the student to manage their time. This is an important function for most students when they have several courses going on at the same time.
Date settings related to availability
The assignment activity has four important dates:
- Allow submissions from: This date does not appear in the calendar view, but the student can see it in a assignment activity in the course area.
- Due date: This date is is shown in the calendar and it indicates the deadline for the assignment submission. In the calendar, this date is indicated as a “must be returned no later than” event. Note that after this date the assignment can still be submitted. It will appear on the teacher’s assignment assessment view as a late submission. This makes it possible to consider late submitted tasks in the evaluation. The due date is also visible in the assignment activity view.
- Cut-off date: This date prevents assignment submissions completely. If students are not allowed to submit assignments after the due date, put the same date and time in both due date and cut-off date fields. Do not use the cut-off date alone as this date is not visible to the students. If necessary, the teacher can grant an extension to the submission time in View All Returns view on a per-student basis.
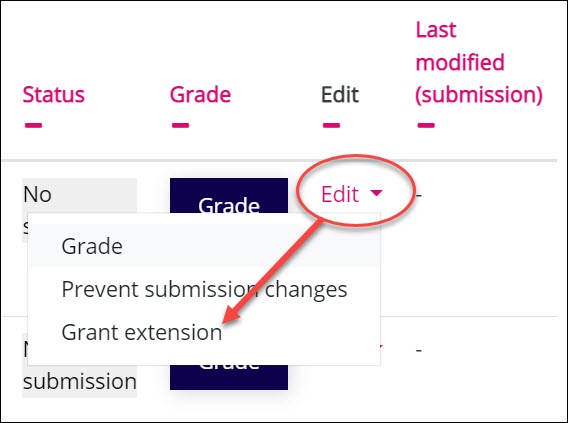
4. Remind me to grade by. The date reminds teachers in the course area, by which time the assessment should be done. The reminder appears in the notifications.
Date setting related to activity completion
In the activity completion settings, you can find the date Expect completed on. This date appears in the student calendar and completion progress bar, but not in the assignment submission view. In the calendar, this date is indicated as a “should be returned” event.
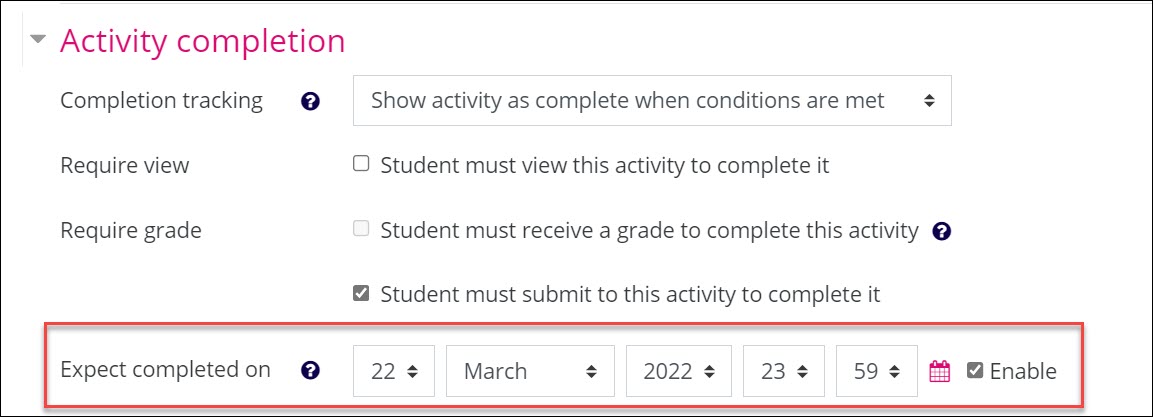
The Completion progress bar displays assignments either in the order of the expect completion dates or in the order they occur in the course area. You can specify this setting by configuring the completion progress block .
It is confusing for students if the due date and the expect completion date differ. If you use both, be particularly careful when your dates change. If the order of assignments is the same as the occurrence in the course area, prefer only use the due date and instruct students to follow the deadlines from the Moodle calendar.
Self-paced courses
For self-paced courses such as nonstop courses, activate the Due date and the Cut-off date. Use the date when the implementation ends and new submissions cannot be made anymore.
Instruct the students to schedule their learning and break down assignment completion throughout the course period. You can give them an example of how much time they should allocate to studying the materials and completing the assignments.
All Moodle users can also add their own events in the Moodle calendar. Students cannot target their own events for a particular course, but their own events are displayed when viewing the view of all courses.
Adding your own event to the Moodle calendar
1. Go to the dashboard and click Full calendar below the calendar.
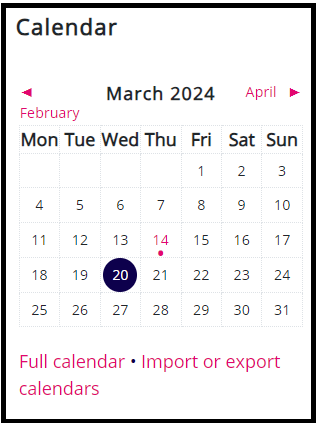
2. Click New Event.
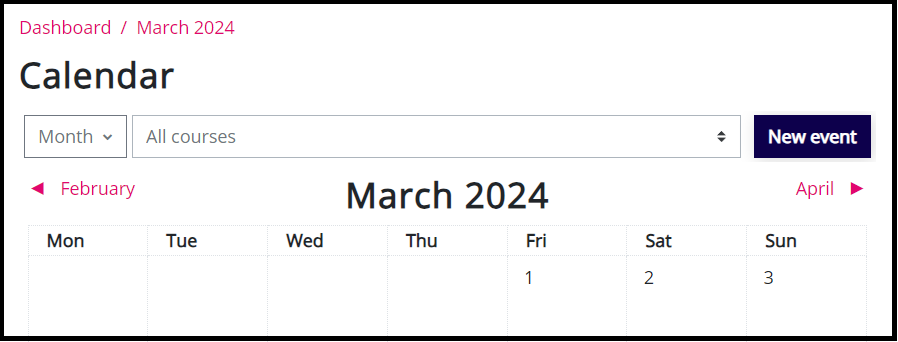
3. Complete the information on the event. In events for courses, the title or abbreviation of the course is worth adding to the title field. By clicking the link Show more… /Show Less…, shows and hides more specific data fields.