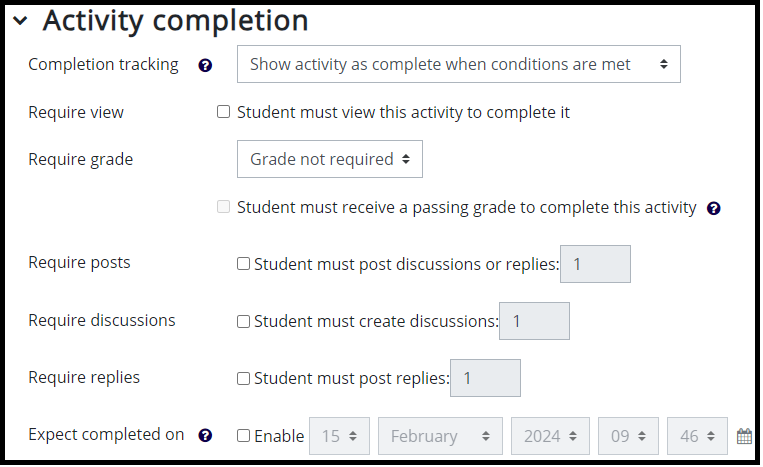Creating a Forum activity
The forum activity in Moodle can be
- A channel for course announcements sent by the teacher (News forum).
- A common discussion area for the teacher and the students on course topics and general questions which the students have about the course.
- A place for assignment submissions and peer evaluation.
- The students can see each other’s forum posts and replies on the forum and they can be notified of new posts and replies by email.
- A platform for group work. The discussions are displayed based on group (Separate groups) or groups can see the discussions of other groups but cannot take part in them (Visible groups).
News forum
- Every Moodle course can have only one forum of this type.
- Only teachers and admins can post to this forum and inform, for example, about current issues on the course.
- The forum posts written to this forum are also sent to all course participants’ email.
- If you open this forum for editing, the forum type is Announcements and you cannot change the type.
Teacher steps when creating a Forum activity
- Decide on a clear and descriptive name for the forum.
- Use the Description field to instruct the students on what they are supposed to do on the forum (discuss freely, submit assignments, take part in peer evaluation etc.). Describe also the possible schedule limitations or if you have determined other limitations in the forum settings. You may, for example, require a specific amount of forum post and replies for activity completion.
- Choose the forum type.
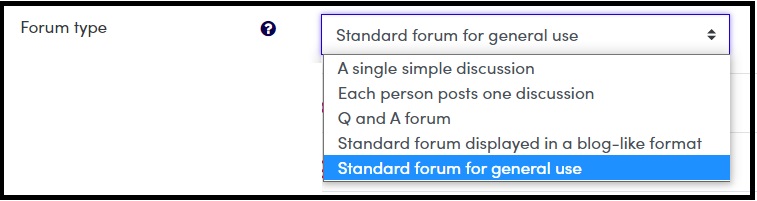
- Standard forum for general use: The default forum type. All course participants can post freely.
- Q and A forum: The teacher posts to the forum to start discussion. Students cannot see other students’ posts before they have written their own answers.
- A single simple discussion: The teacher starts the discussion and the students can reply to it. All answers are visible to all students immediately.
Determine the more precise settings of the Forum activity.
- Availability
- Attachment and word count
- Subscription and tracking
- Discussion locking
- Post threshold for blocking
- Turnitin Integrity plugin settings
- Whole forum grading
- Ratings
- Common module settings
- Restrict access
- Activity completion
1. Availability
- Due date: The date is visible to students on the forum. Students can post to the forum also after this date.
- Cut-off date: Posting on the forum is no longer possible after this date.
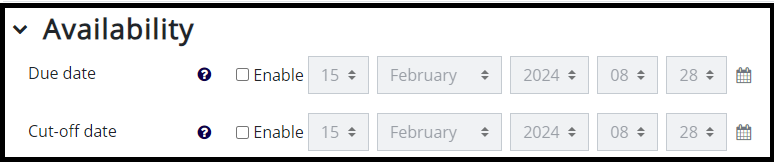
2. Attachments and word count
You can limit the maximum attachment size, the maximum number of attachments in a forum post, and determine if word count of forum posts is displayed.
- If the Display word count setting is activated, you can see the word count of each forum post after the post has been sent.
- In the Maximun attachment size dropdown menu you can choose that Attachment uploads are not allowed to the forum.
3. Subscription and tracking
Subscription mode: Choose how course participants are informed of new forum posts.
- Optional subscription: participants can choose whether to subscribe or not.
- Forced subscription: every course participant subscribes automatically and cannot unsubscribe. This mode is in use on the News forum.
- Auto subscription: everyone is subscribed initially but can choose to unsubscribe at any time.
If you change this setting on the forum, the change does not affect the current course participants but those who enter the course after the change in the settings has been made.
Read tracking: you can determine if course participants can see which posts are new on the forum after their previous visit. You need to enable this also in the course general settings.
- Optional: course participants can choose whether to turn tracking on. Every Moodle user can edit this setting (click your profile image in the top right-hand corner, choose Settings and Forum settings).
4. Discussion locking
The teacher can lock discussions by determining a time period of inactivity.
5. Post threshold for blocking
Course participants can be blocked from posting more than a given number of posts in a given time period. You can limit, for example, the amount of forum posts one course participant can send to the forum during one day.
6. Turnitin Integrity plugin settings
Turnitin checks the text written by the student on the forum and the content of attached files in messages for similarities to material published on the internet, in books, and other documents in the Turnitin database. Inform students in advance if Turnitin has been activated on the forum.
It is recommended to enable students to view similarity reports so that they can use the report, for example, to improve their citation techniques.
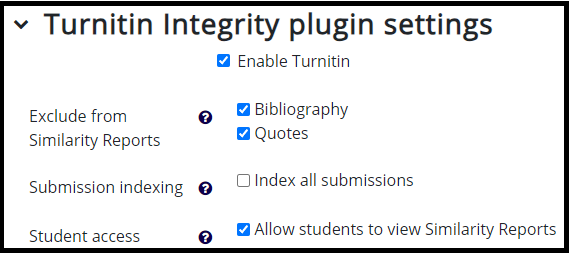
7. Whole forum grading
You can view all messages written by an individual student on the forum in one view and grade student performance.
- Select grade type (scale, points), maximum grade, and grade to pass.
- You will find a Grade users button on the forum. When you click it, you can see all messages written by an individual student in one view and assign a grade.
- You cannot write feedback in that view. You must go to Moodle Grade view to write the feedback or your can use the option Reply privately on the forum (tick the box grading book, or the instructor can write feedback on the discussion platform using the Respond privately option. (Tick the box below the reply field.) Private messages on the forum are visible only to the specific student.
8. Ratings
You can grade each forum post individually.
- Aggregate type: Choose how you want Moodle to grade the individual forum posts. You can choose, for example, sum of ratings or average or ratings.
- Scale Type: Choose Scale or Point. Choose the scale from a drop-down menu or add the maximum points.
- Grade to pass: determine the grade to pass.
After students have written posts to the forum
- You can grade each forum post separately by choosing a number of points or a grade from a drop-down menu.
- You can write feedback to the forum by replying to a student’s post either so that everyone can see your feedback or through the Respond privately option. You can also write feedback through Moodle Grade view.
9. Common module settings
You do not need to change these settings unless you want to limit forum post visibility based on groups.
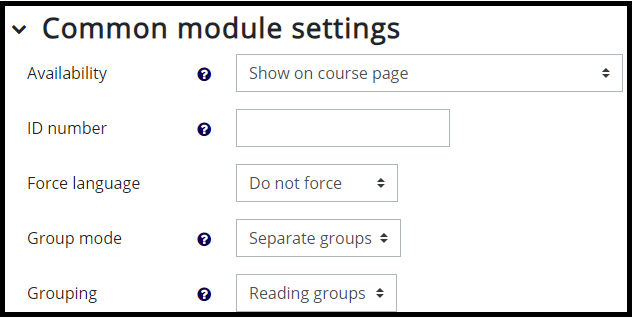
Group mode on a forum
- Separate groups: an individual group member cannot see the forum posts from members of other groups on the forum.
- Visible groups: an individual group member can see forum posts from members of other groups on the forum but cannot reply to those messages.
Remember to also choose Grouping that you have used to join your groups.
10. Restrict access
You can use Access restrictions to restrict students’ access to the forum.
The most usual restrictions used are
- Activity completion (students need to, for example, submit an assignment/complete a quiz before they can post on the forum)
- Date (students cannot access this forum before or after a certain date)
- Grade (students need to get a specific grade in a previous activity to access this forum)
- Group/Grouping (only members of certain groups or groupings can access this forum)
- Restriction set (you can create a combination of restrictions)
11. Activity completion
Do not indicate activity completion: Usually, the forum is meant for general discussion where it is not necessary to track student performance.
Students can manually mark the activity as completed: If the forum is used for peer assessment of group projects, you can request one group member to initiate the discussion by adding a forum post with the group work material attached. After this students add the required amount of comments and then manually mark the activity as completed.
Show activity as complete when conditions are met: You can follow the number of messages sent to the forum automatically. You can determine whether you want the students to start new discussions or post replies in general or a specific number of new forum posts and a specific number of replies.
Require grade: You can choose to use either Whole forum grading or Ratings as a part of the activity completion requirements. Make sure that you have determined Grade to pass so that the activity completion turns either red or green based on which grade the student gets. Note that completion progress does not show student progress after the student has written the required number of forum posts and replies but only after grading has been completed.