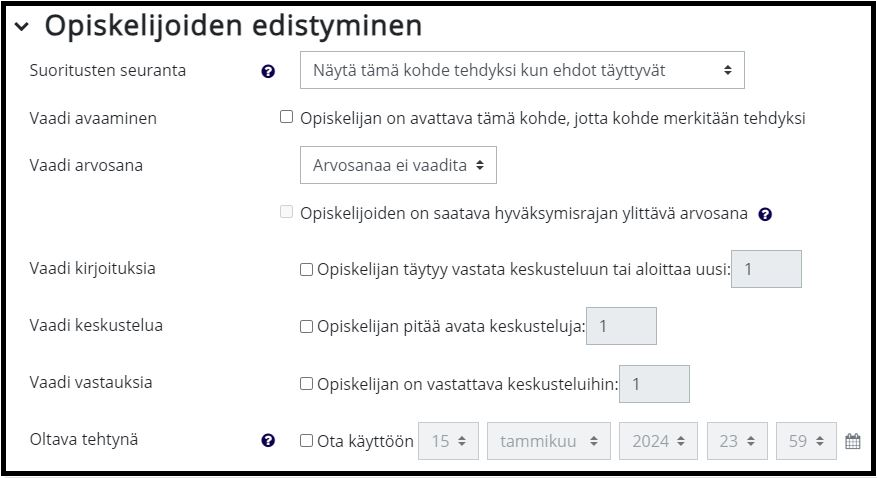Keskustelualue-aktiviteetin rakentaminen
Keskustelualue-aktiviteettia voi käyttää Moodlessa:
- Kurssin opettajan tiedotuskanavana (Uutiset-keskustelualue), jolla lähetetään esimerkiksi kurssin viikkotiedotteita.
- Opettajan ja opiskelijoiden yhteisenä keskustelu- ja kysymys-vastaus-alueena.
- Tehtävänpalautusten ja vertaisarvioinnin alustana.
- Opiskelijat näkevät toistensa keskustelunaloitukset ja vastaukset keskustelualueella ja tieto uusista keskustelunaloituksista ja vastauksista voidaan lähettää sähköpostiin.
- Ryhmätyöskentelyalueena, jossa keskustelut näkyvät ryhmäkohtaisesti (Erilliset ryhmät) tai ryhmät voivat nähdä toisten ryhmien keskustelut, mutta eivät vastata niihin (Näkyvät ryhmät).
Uutiset-tyyppinen keskustelualue
- Jokaisella kurssialueella voi olla vain yksi Uutiset-tyyppinen keskustelualue.
- Vain opettajat ja ylläpito voivat kirjoittaa viestejä tälle keskustelualueelle ja tiedottaa esimerkiksi kurssin ajankohtaisista asioista.
- Tälle keskustelualueelle lähetetyistä viesteistä lähtee automaattisesti ilmoitus kurssiosallistujien sähköpostiin.
- Jos avaat tämän keskustelualueen muokkaustilassa, keskustelualueen tyyppinä on Uutiset ja tyyppiä ei voi muuttaa.
Opettajan askeleet Keskustelualue-aktiviteettia rakennettaessa
- Päätä keskustelualueelle havainnollinen nimi.
- Kerro keskustelualueen kuvauksessa, mitä keskustelualueella on tarkoitus tehdä (keskustella vapaasti, palauttaa tehtäviä ja vertaisarvioida tms.). Kerro myös mahdollisista aikataulurajoituksista tai jos määrittelet muita rajoituksia keskustelualueen asetuksissa. Voit esimerkiksi vaatia tiettyä määrää keskustelunaloituksia ja kommentteja.
- Valitse keskustelualueen tyyppi.
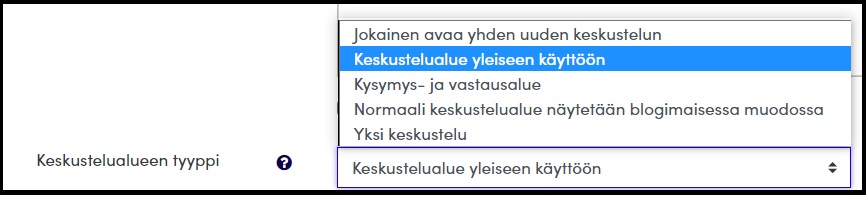
- Keskustelualue yleiseen käyttöön: Oletusasetus. Keskustelualue, jolle kaikki voivat kirjoittaa vapaasti.
- Kysymys- ja vastausalue: Opettaja tekee keskustelunaloituksia. Opiskelijat eivät näe muiden opiskelijoiden vastauksia ennen kuin ovat lähettäneet oman vastauksensa.
- Yksi keskustelu: Opettaja aloittaa keskustelun, johon opiskelijat voivat vastata. Kaikki vastaukset ovat heti muiden nähtävissä.
Määrittele Keskustelualue-aktiviteetin tarkemmat asetukset.
- Saatavuus
- Liitteiden ja sanojen määrät
- Keskusteluviestien tilaus ja seuranta
- Keskustelujen lukitseminen
- Postituksen raja
- Turnitin Integrity -lisäosan asetukset
- Koko keskustelualueen arviointi
- Arvioinnit
- Moduulien yleiset asetukset
- Rajoita pääsy
- Opiskelijoiden edistyminen
1. Saatavuus
- Päättyy: Päivämäärä näkyy opiskelijoille keskustelualueen yhteydessä. Opiskelijat voivat kirjoittaa keskustelualueelle vielä tämän jälkeenkin.
- Ehdoton takaraja: Tämän päivämäärän jälkeen keskustelualueelle kirjoittaminen ei ole enää mahdollista.

2. Liitteiden ja sanojen määrät
Voit rajoittaa liitteen maksimikokoa, yhden keskustelualueviestin liitetiedostojen maksimimäärää ja määritellä, näytetäänkö viestin kirjoittamisen yhteydessä sanalaskuri.
- Jos sanalaskuri-ominaisuus on päällä, keskustelualueelle kirjoitettujen viestien yhteydessä näkyy jokaisen viestin sanamäärä. Sanamäärää ei näy reaaliaikaisesti viestiä kirjoitettaessa.
- Liitteen maksimikoko -kohdassa voit valita asetukseksi Tiedostojen lataamista sivustolle ei sallita. Silloin keskustelualueen viesteihin ei voi ladata liitteitä.
3. Keskusteluviestien tilaus ja seuranta
Keskustelualueviestien tilaus: Lähetetäänkö opiskelijoille tieto siitä, että keskustelualueelle on tullut keskustelunaloituksia tai vastauksia.
- Valinnainen: osallistuja voi valita, haluaako tilata keskustelualueen vai ei.
- Pakotettu: osallistujat liitetään keskustelualueen tilaajiksi automaattisesti. Tämä asetus on käytössä esimerkiksi Uutiset-keskustelualueella.
- Oletustilaus: nykyiset ja tulevat kurssin osallistujat liitetään keskustelualueen tilaajiksi automaattisesti, mutta he voivat perua tilauksen halutessaan.
Jos asetusta muutetaan keskustelualueella, muutos vaikuttaa tuleviin käyttäjiin, ei kurssilla jo oleviin käyttäjiin.
Kohdasta Luettujen viestien seuranta voit määritellä, näytetäänkö keskustelualueen viesteistä osallistujien lukemat ja lukemattomat viestit.
- Valinnainen: kurssin osallistujat voivat laittaa asetuksen päälle tai pois päältä itse. Jokainen Moodle-käyttäjä voi muokata tätä asetusta itse (klikkaa omaa profiilikuvaa oikeassa yläkulmassa, klikkaa Asetukset ja valitse Keskustelualueiden asetukset).
4. Keskustelujen lukitseminen
Opettaja voi lukita keskusteluja automaattisesti, kun viimeisestä vastauksesta on kulunut tietty aika.
5. Postituksen raja
Opettaja voi rajoittaa viestien lähettämistä keskustelualueelle valitulla ajanjaksolla tai valitun viestimäärän jälkeen ja rajaa lähestyttäessä käyttäjälle lähetetään varoitusviesti. Voidaan esimerkiksi rajata sitä, kuinka monta viestiä keskustelualueelle voi lähettää päivässä.
6. Turnitin Integrity -lisäosan asetukset
Turnitin tarkistaa opiskelijan keskustelualueelle kirjoittaman tekstin ja viestien liitetiedostojen sisällön samankaltaisuudet internetissä julkaistuun materiaaliin, kirjoihin sekä muihin Turnitinilla tarkistettuihin asiakirjoihin. Kerro opiskelijoille etukäteen, jos keskustelualueelle on aktivoitu Turnitin.
On suositeltavaa aktivoida opiskelijoille mahdollisuus tarkastella samankaltaisuusraportteja, jotta he voivat raportin avulla esimerkiksi kehittää viittaustekniikoitaan.
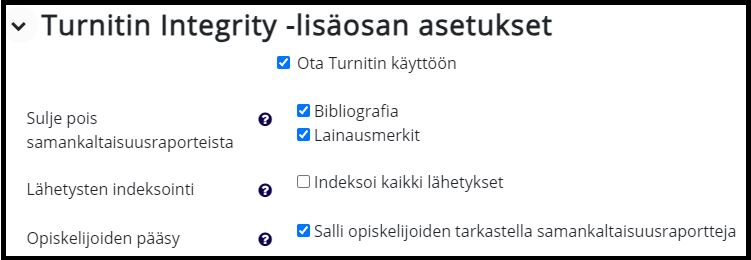
7. Koko keskustelualueen arviointi
Näet yksittäisen opiskelijan kaikki keskustelualueelle kirjoittamat viestit yhdessä näkymässä ja voit antaa niistä arvosanan.
- Valitse arvioinnin tyyppi (asteikko, pisteet) , maksimiarvosana ja hyväksymisraja.
- Näet keskustelualueen yhteydessä Käyttäjien arviointi -painikkeen, josta pääset tarkastelemaan yksittäisen opiskelijan kaikkia keskustelualueelle kirjoittamia viestejä yhdessä näkymässä ja antamaan arvosanan.
- Palautetta ei voi kirjoittaa tuossa näkymässä, vaan palautteet täytyy kirjoittaa arviointikirjan kautta tai opettaja voi kirjoittaa palautetta keskustelualueelle vaihtoehdon Vastaa yksityisesti kautta (Rasti ruutuun vastauskentän alla.) Yksityinen viesti keskustelualueella näkyy vain kyseiselle opiskelijalle.
8. Arvioinnit
Voit arvioida jokaisen keskustelualueviestin erikseen.
- Arviointien käyttöperiaate: valitse miten arviointi tapahtuu keskustelualueella. Arviointi voi olla esimerkiksi antamiesi arvosanojen tai pisteiden keskiarvo tai summa.
- Tyyppi: Valitse käyttöön asteikko tai pisteet. Pisteisiin sinun täytyy kirjoittaa Maksimiarvosana.
- Hyväksymisraja: merkitse hyväksytyn arvosanan järjestysluku tai pistemäärä, joka vaaditaan hyväksyttyyn suoritukseen.
Kun opiskelijat ovat kirjoittaneet viestejä keskustelualueelle
- Voit arvioida jokaisen keskustelualueelle kirjoitetun viestin erikseen valitsemalla pudotusvalikosta pistemäärän tai arvosanan.
- Voit kirjoittaa palautetta keskustelualueelle kaikille näkyväksi, valita vaihtoehdon Vastaa yksityisesti. (Rasti ruutuun, kun klikkaa auki näkymän Lisäasetukset ja liitteet.) tai voit kirjoittaa palautteen arviointikirjan kautta.
9. Moduulien yleiset asetukset
Sinun ei tarvitse muuttaa näitä asetuksia ellet halua rajata keskustelualueviestien näkyvyyttä sen perusteella, että opiskelijat kuuluvat eri ryhmiin.
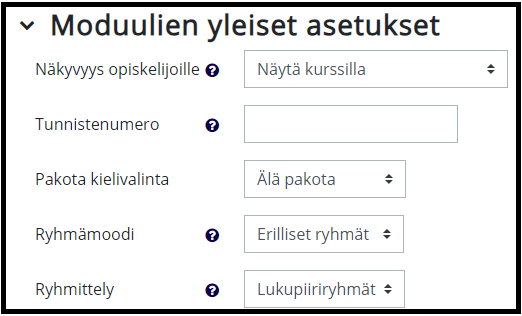
Ryhmämoodi keskustelualueella:
- Erilliset ryhmät: yksittäisen ryhmän jäsen ei näe muiden ryhmien jäsenten viestejä keskustelualueella.
- Näkyvät ryhmät: yksittäisen ryhmän jäsen näkee myös muiden ryhmien jäsenten viestit keskustelualueella, mutta ei pysty kommentoimaan muiden ryhmien jäsenten viestejä.
Valitse myös Ryhmittely, jolla olet yhdistänyt ryhmät.
10. Rajoita pääsy
Voit rajoittaa opiskelijan pääsyä keskustelualueelle lisäämällä Pääsyn rajoituksia.
Yleisimpiä rajoituksia ovat
- Aktiviteetin suoritus (opiskelijoiden täytyy esimerkiksi tehdä jokin tehtäväpalautus/suorittaa tentti ennen kuin he voivat aloittaa keskustelun tällä keskustelualueella)
- Päivämäärä (opiskelijat eivät pääse tälle keskustelualueelle ennen tiettyä päivämäärää tai tietyn päivämäärän jälkeen)
- Arvosana (opiskelijoiden täytyy saada tietty arvosana edellisestä aktiviteetista ennen kuin he pääsevät tälle keskustelualueelle)
- Ryhmä/Ryhmittely (vain tiettyjen ryhmien tai ryhmittelyjen jäsenet pääsevät tälle keskustelualueelle)
- Rajoitusjoukko (voit yhdistellä eri rajoituksia)
11. Opiskelijoiden edistyminen
Älä huomioi opiskelijoiden edistymisen seurannassa: Kyseessä on usein yleinen kysy-vastaa-keskustelualue, jolla opiskelijoiden toimintaa ei ole tarkoituksenmukaista erityisesti seurata.
Opiskelijat voivat itse merkitä tämän kohteen tehdyksi: Jos keskustelualueella halutaan tehdä vertaisarviointia ryhmien töille, voit pyytää yhden ryhmäläisen tekemään keskustelunaloituksen, johon hän liittää ryhmän ryhmätyön. Tämän jälkeen opiskelijat tekevät vaaditun määrän kommentteja, jonka jälkeen he voivat itse merkitä vertaisarvioinnin keskustelualueella tehdyksi.
Näytä tämä kohde tehdyksi kun ehdot täyttyvät: Halutaan seurata automaattisesti opiskelijoiden keskustelualueelle kirjoittamien viestien määrää. Voidaan määritellä, halutaanko yleisesti jokin määrä viestejä vai erityisesti tietty määrä keskustelunaloituksia ja tietty määrä vastauksia.
Vaadi arvosana: Opettaja voi valita Koko keskustelualueen arvioinnin tai Arvioinnit osaksi edistymisen seurantaa. Tällöin on tärkeä varmistaa, että hyväksymisraja on määritelty, jotta hyväksytystä suorituksesta tulee vihreä merkintä ja hylätystä punainen merkintä. Lisäksi on huomioitava, että edistymisen seuranta ei näytä opiskelijan etenemistä kirjoitettujen viestien jälkeen vaan vasta, kun arviointi on tehty.