Kysymyspankin ja Tentti-aktiviteetin käyttö
Tentti-aktiviteetilla voit koota tenttejä, jotka koostuvat esimerkiksi monivalinnoista, totta vai tarua -kysymyksistä, lyhyistä vastauksista tai esseistä. Tentti-aktiviteettiin liittyy kiinteästi Kysymyspankki.
- Tentin kysymykset tallennetaan kysymyspankkiin, josta niitä voi käyttää useaan kertaan samalla kurssilla tai toisilla kursseilla.
- On erityisen tärkeää lisätä kysymykset kysymyspankissa itse lisättyihin kategorioihin. Kysymyspankin oletuskategoriaan Default for Kurssimallipohja1 ei saa tallentaa kysymyksiä.
- Kun kysymykset on tallennettu erillisiin kategorioihin, niitä voi arpoa tenttiin eri kategorioista monipuolisesti.
- Opettaja voi rajata sitä, kuinka monta kertaa tenttiin voi vastata. Tentti voidaan ajastaa ja sen suoritusaikaa voi rajata.
- Opettaja voi määritellä, että uusi suorituskerta rakentuu edellisen suorituksen päälle. Tällöin opiskelijan edellisen tenttisuorituskerran vastaukset säilyvät tentissä.
- Opettaja voi tenttiä rakentaessaan valita, miten opiskelija saa palautetta tenttiä tehdessään tai tentin suorittamisen jälkeen.
- Tentin kysymykset arvioidaan automaattisesti (paitsi esseet) ja tentistä saadut pisteet tallentuvat arviointikirjaan.
- Tentti-tyyppistä aktiviteettia voi käyttää myös itseopiskelun tai ymmärtämisen ja kertaamisen tukena.
Opettajan askeleet kohti tenttiä:
- Valmistele tenttikysymykset
- Lisää kysymyspankkiin kategoriat ja kysymykset
- Voit siirtää tenttikysymykset kysymyspankkiin myös tiedostossa
- Lisää kurssille Tentti-aktiviteetti
- Lisää kysymykset tenttiin
1. Valmistele tenttikysymykset.
- Suunnittele, minkä tyyppisiä kysymyksiä tentissä on. Automaattisesti tarkistuvat kaikki muut paitsi essee-tyyppiset kysymykset.
- Suunnittele kategoria tai kategoriat, joihin jaottelet tenttikysymykset. Kategoriat voivat olla esimerkiksi helpot/keskivaikeat/vaikeat kysymykset tai opittavan sisällön teemojen mukaan nimetyt kategoriat. Kategorioista on helppo arpoa kysymyksiä tenttiin.
- Suunnittele kysymysten pisteytys.
- Suunnittele, arvotaanko tenttikysymykset jokaiselle tenttiä suorittavalle erikseen vai ovatko kysymykset kaikille samat. Tämä vaikuttaa siihen, kuinka paljon tenttikysymyksiä tarvitaan.
- Suunnittele, miten opiskelija saa palautetta tenttiä tehdessään/tenttisuorituksen jälkeen.
- Laadi kysymykset, vastausvaihtoehdot ja palaute sekä määrittele pisteytys.
- Jos käytät tentissäsi monivalintakysymyksiä tai totta vai tarua -tyyppisiä kysymyksiä, katso alta ohje, miten kysymykset kannattaa rakentaa tekstitiedostoon ja siirtää kysymyspankkiin.
2. Lisää kysymyspankkiin kategoriat ja kysymykset.
Löydät kysymyspankin kurssilla ollessasi Lisää-valikosta.

Kysymyspankin yläosassa olevasta pudotusvalikosta voit valita tarvitsemasi näkymän (Kysymykset, Kategoriat, Tuo, Vie).
Oletuskategoria on Default for Kurssimallipohja1. Älä tallenna kysymyksiä tähän kategoriaan, vaan tee aina omat kategoriat esimerkiksi Default-kategorian alle.
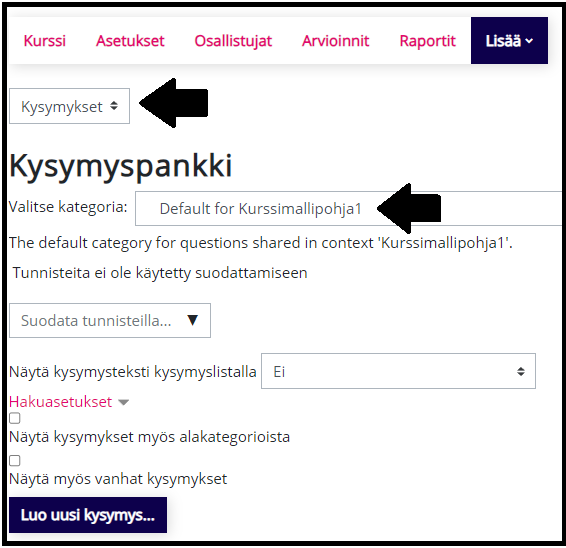
Lisää kategoriat.
- Valitse pudotusvalikosta Kategoriat ja klikkaa Lisää kategoria. Anna uudelle kategorialle nimi. Yläkategoriana voi olla Default for kurssimallipohja1. Klikkaa Lisää kategoria.
- Lisää muut kategoriat samalla tavalla.
Lisää kysymykset.
- Voit tuoda monivalintakysymykset ja totta vai tarua -tyyppiset kysymykset tiedostossa kysymyspankkiin. Katso ohje alla.
- Voit lisätä kysymyksiä manuaalisesti kysymyspankkiin.
- Valitse Kysymyspankin ylälaidan pudotusvalikosta vaihtoehto Kysymykset.
- Klikkaa avautuvalla sivulla Luo uusi kysymys. Valitse haluamasi kysymystyyppi ja lisää kysymyksen tiedot.
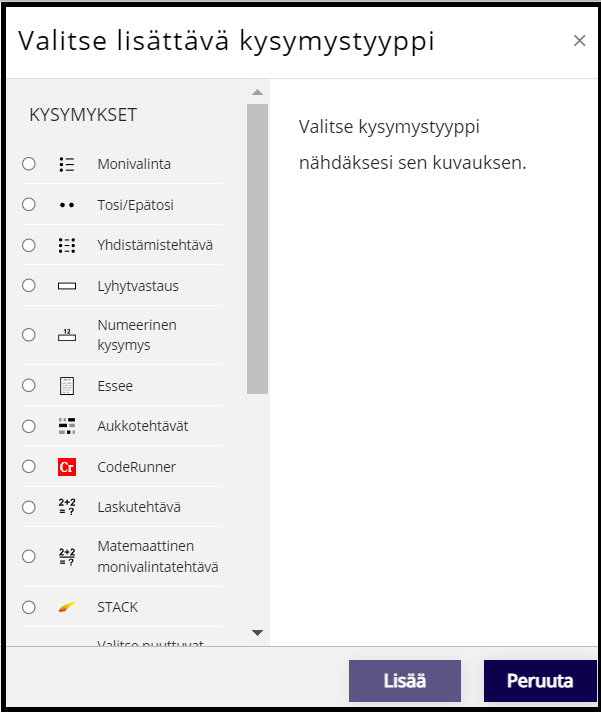
Kysymyksiä voi siirtää kategoriasta toiseen. Valitse siirrettävät kysymykset klikkaamalla ruutua kysymyksen edessä, klikkaa Valituilla ja valitse Siirrä. Tämän jälkeen voit valita kohdekansion pudotusvalikosta.
3. Voit siirtää tenttikysymykset kysymyspankkiin myös tiedostossa.
Kirjoita kysymykset tekstitiedostoon.
- Säästät paljon aikaa, kun tuot monivalinta- tai totta vai tarua -tyyppiset kysymykset tekstitiedostossa kysymyspankin kategorioihin.
- Kirjoita monivalinta- tai totta vai tarua -tyyppiset kysymykset tekstitiedostoon (.txt). Käytä Notepad-sovellusta.
- Käytä seuraavaa kaavaa kysymyksiä kirjoittaessasi:
- Kirjoita ensimmäiselle riville kysymys tai väite.
- Kirjoita vastausvaihtoehdot seuraaville riveille, jokainen vaihtoehto omalle rivilleen. Aloita vaihtoehdon rivi isolla kirjaimella ja pisteellä.
- Kirjoita vastausvaihtoehtojen jälkeen tulevalle riville oikea vastausvaihtoehto. Kirjoita sana ANSWER isoilla kirjaimilla, sen jälkeen kaksoispiste : ja vastausvaihtoehto isolla kirjaimella.
- Kun kysymykset siirretään tiedostossa Moodleen, kysymykseen voi olla vain yksi oikea vastausvaihtoehto ja kysymyksen oletuspistemäärä on 1. Voit muokata kysymykseen lisää oikeita vaihtoehtoja Kysymyspankissa ja vaihtaa kysymyksen pistemäärää, kun lisäät kysymyksiä tenttiin.
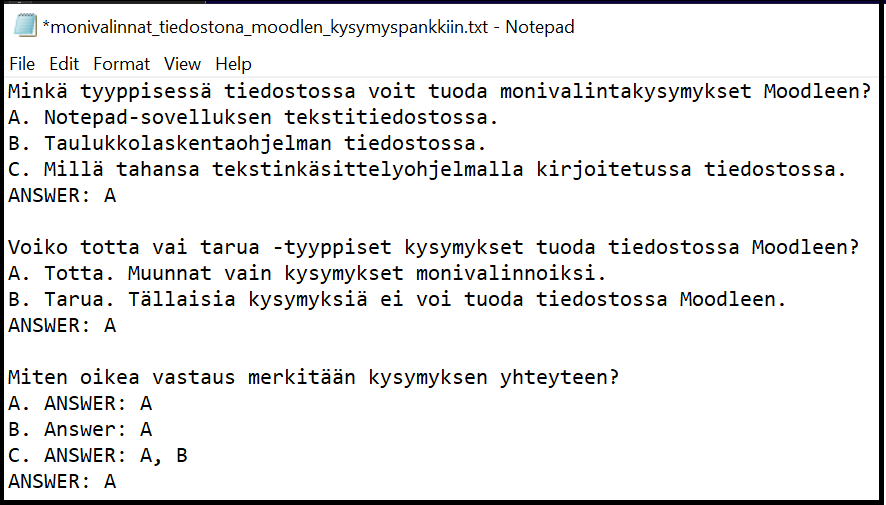
Siirrä kysymykset tiedostossa kysymyspankin kategoriaan.
- Tee kysymyspankkiin tarvittavat kategoriat kysymyksillesi. Tee jokaisen kategorian kysymyksille oma kysymysten tekstitiedosto, jotta siirto kategoriaan on helppoa.
- Siirry Kysymyspankkiin ja valitse Tuo-toiminto kysymyspankin pudotusvalikosta.
- Valitse tiedostomuodoksi Aiken-muotoinen.
- Valitse kohdasta Yleiset kategoria, johon kysymykset tuodaan.
- Valitse lopuksi tiedosto, jossa kysymykset ovat ja klikkaa Tuo.
- Jos tekstitiedostosi noudattaa tarkalleen edellä ohjeistettua muotoa, kysymykset siirtyvät kysymyspankin kategoriaan. Jos tiedostossa on virheitä, esimerkiksi vastausvaihtoehdon kirjaimen jälkeen ei ole laitettu pistettä tai oikean vastauksen kertova ANSWER: on kirjoitettu pienillä kirjaimilla, korjaa virheet tekstitiedostossa ja tuo tiedosto uudelleen kysymyspankkiin.
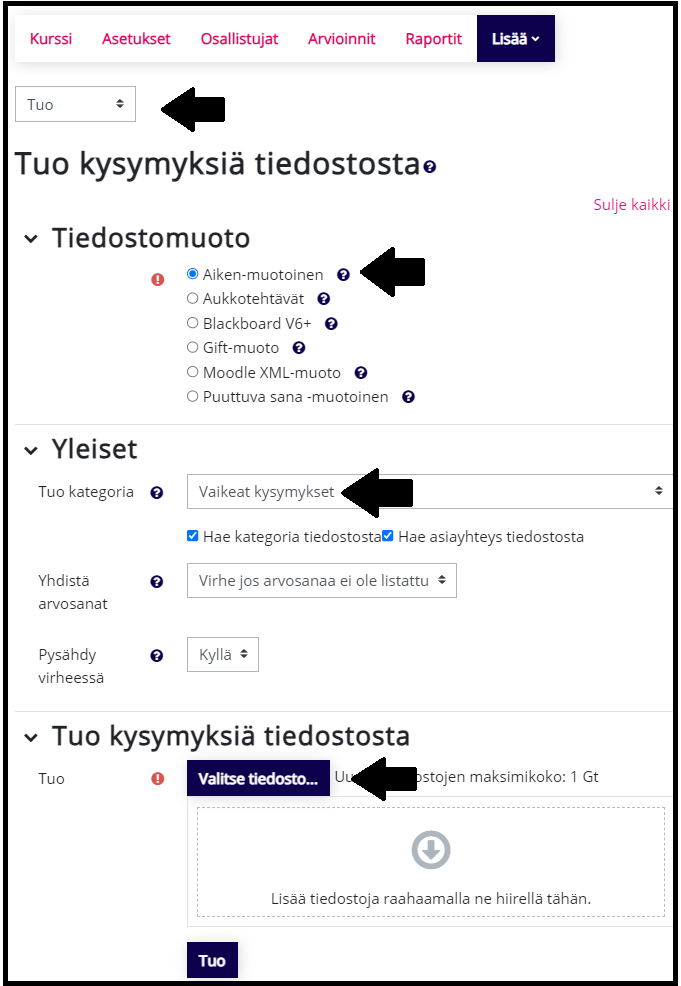
Kun olet saanut haluamasi kysymykset kysymyspankkiin, voit siirtyä kurssilla haluamaasi kohtaan lisäämään sinne Tentti-aktiviteetin.
4. Lisää kurssille Tentti-aktiviteetti.
Kun kysymykset on lisätty kysymyspankkiin, voit lisätä Moodle-kurssillesi haluamaasi kohtaan Tentti-aktiviteetin.
Anna tentille kuvaava nimi ja kirjoita tentin tehtävänanto.
Määrittele Tentti-aktiviteetin tarkemmat asetukset.
- Ajastus
- Arviointi
- Kysymysten sijoittelu sivuille
- Kysymysten toiminta
- Tuloksista näytetään opiskelijoille
- Näkyvyyteen liittyvät asetukset
- Safe Exam Browser
- Ylimääräiset rajoitukset suorituskerroissa
- Palaute kokonaisuudesta
- Moduulien yleiset asetukset
- Rajoita pääsy
- Opiskelijoiden edistyminen
1. Ajastus
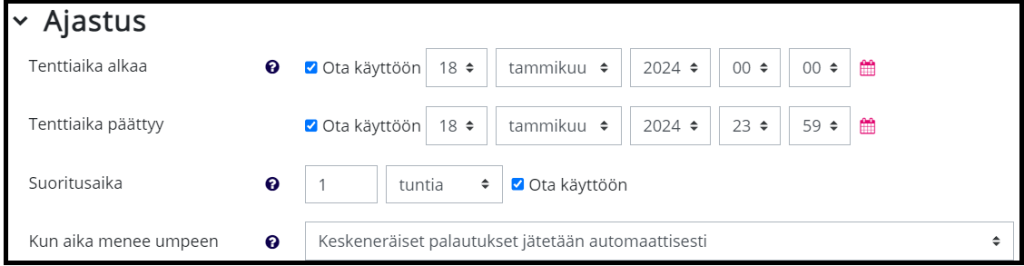
- Määrittele tentin saatavuus Tenttiaika alkaa ja Tenttiaika päättyy välillä.
- Voit rajata tentin Suoritusaikaa. Voit määritellä esimerkiksi, että tentti on opiskelijoille avoinna vuorokauden ajan ja opiskelija voi suorittaa tenttiä tunnin ajan hänelle sopivana kellonaikana. Opiskelija voi aloittaa tentin tekemisen vaikka Tenttiaika päättyy ajankohtaan olisi jäljellä vähemmän aikaa kuin mitä Suoritusaika-kohtaan on määritelty. kuin tunti aikaa. Tällöin opiskelijalla on aikaa suorittaa tentti vain Tenttiaika päättyy ajankohtaan saakka, jolloin tentti sulkeutuu automaattisesti.
- Suoritusajan ajastin toimii, jos opiskelijalla käytössä oleva selain tukee Javascriptiä.
- Kun aika menee umpeen -asetuksena kannattaa säilyttää Keskeneräiset palautukset jätetään automaattisesti.
2. Arviointi
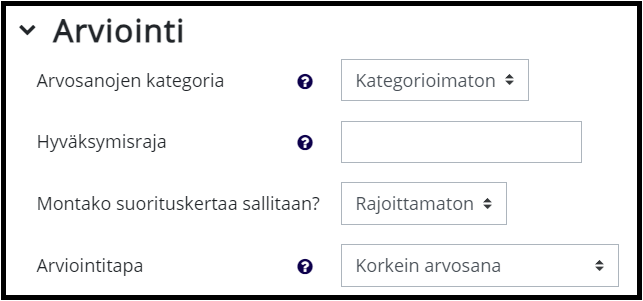
- Määrittele tentin Hyväksymisraja pisteinä.
- Voit määritellä, kuinka monta kertaa opiskelija voi suorittaa tentin. Esimerkiksi kertaus- tai harjoitustenttiä voi suorittaa rajoittamattomasti.
- Kun opiskelija voi vastata tenttiin useammin kuin kerran, tentille voi valita erilaisia arviointitapoja. Vaihtoehtoja ovat
- Korkein arvosana
- Arviointien keskiarvo
- Ensimmäinen suorituskerta
- Viimeisin suorituskerta
3. Kysymysten sijoittelu sivuille
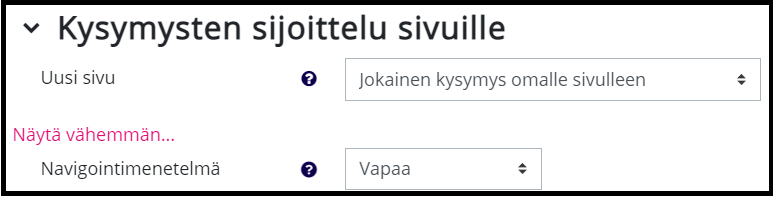
- Uusi sivu: Kaikki kysymykset: Perusasetuksena Moodle-tentissä jokainen kysymys on tentissä omalla sivullaan. Jos haluat useampia kysymyksiä yhdelle sivulle, voit valita pudotusvalikosta kysymysten määrän per sivu. Voit järjestää tenttikysymysten sivutusta myös siinä vaiheessa, kun varsinaisesti lisäät tenttikysymykset tenttiin.
- Klikkaamalla Näytä lisää saat näkyville lisää asetuksia.
- Navigointimenetelmä: Vapaa: Opiskelija voi siirtyä tenttikysymyksissä vapaasti eteenpäin ja taaksepäin myös kysymykseen vastaamisen jälkeen.
- Navigointimenetelmä: Peräkkäisjärjestys: Opiskelija ei pysty siirtymään kysymyksissä eteenpäin tai taaksepäin, vaan näkee vain kysymyksen, johon on vastaamassa.
4. Kysymysten toiminta
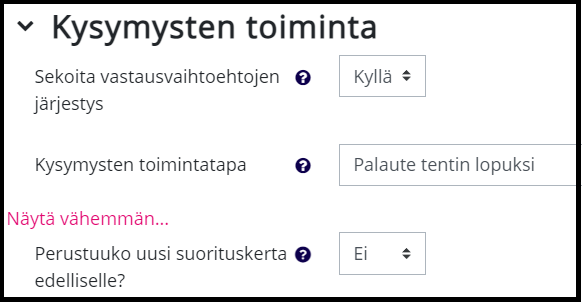
- Sekoita vastausvaihtoehtojen järjestys: Oletusasetuksena Moodle sekoittaa kysymyksen vastausvaihtoehtojen järjestyksen joka kerta, kun vastaaja aloittaa tentin suorittamisen. Asetus tulee olla päällä myös kysymyksen asetuksissa.
- Kysymysten toimintatapa: Asetus mahdollistaa opiskelijan monipuolisen vuorovaikutuksen tenttikysymysten kanssa.
- Palaute tentin lopuksi: Oletusasetus. Opiskelija vastaa kaikkiin tentin kysymyksiin ja palauttaa tentin ennen kuin vastaukset arvioidaan ja opiskelija saa palautetta joko automaattisesti tai manuaalisesti.
- Interaktiivinen, monta suorituskertaa: Opiskelija saa vastauksista palautetta tenttiä tehdessään ja voi hyödyntää opettajan tenttikysymykseen liittämiä vastaamista helpottavia vihjeitä. Vihjeiden käyttäminen vähentää kysymyksestä saatavia pisteitä.
- Mukautuva tentti ja kysymykset: Opiskelija saa tentin aikana palautetta vastauksistaan ja voi yrittää vastaamista uudelleen heti. Uudesta vastausyrityksestä tulee pistevähennys.
- Mukautuvat kysymykset ilman pistevähennyksiä: Uudesta vastausyrityksestä ei vähennetä pisteitä.
- Palaute tentin aikana, pyydä osaamisvarmuuden arviointi: Opiskelijan pitää kysymykseen vastatessaan arvioida, onko hän varma vastauksestaan vai onko vastaus arvaus.
- Näytä palaute tentin lopuksi, pyydä osaamisvarmuuden arviointi: Sama kuin Palaute tentin lopuksi, mutta opiskelijaa pyydetään arvioimaan osaamisvarmuutensa kysymysten yhteydessä.
- Välitön palaute: Opiskelija saa tentin aikana välittömän palautteen, mutta ei voi vastata uudelleen.
- Klikkaamalla Näytä lisää saat näkyville lisää asetuksia.
- Perustuuko uusi suorituskerta edelliselle: Jos tentin saa suorittaa useammin kuin kerran (esim. rajoittamaton) ja Perustuuko uusi suorituskerta edelliselle -asetus on kyllä-asennossa, opiskelija voi suorittaa tenttiä osissa ja uudella suorituskerralla opiskelija voi jatkaa siitä tehtävästä, johon hän on jäänyt edellisellä kerralla. Tämä asetus sopii hyvin harjoitustenteille.
5. Tuloksista näytetään opiskelijoille
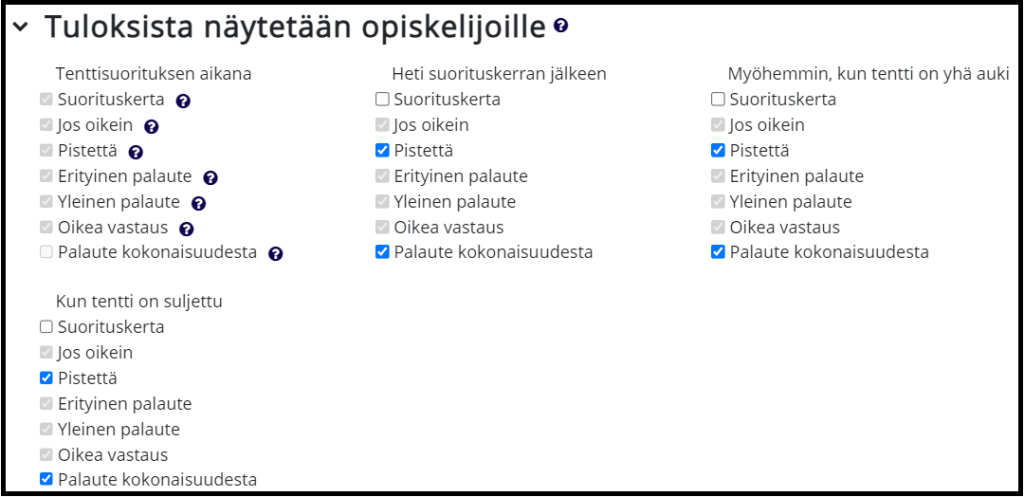
Määrittele, mitä tietoja opiskelija näkee tentin suorituksen jälkeen.
- Suorituksen aikana: Et voi vaikuttaa tässä kohdassa näihin asetuksiin.
- Heti suorituskerran jälkeen: Mitä opiskelija näkee 2 minuutin sisällä klikattuaan tentissä Tallenna kaikki ja lopeta -painiketta. Huomioi, että valinta Suorituskerta tarkoittaa sitä, että opiskelija näkee tentin kysymykset, vastausvaihtoehdot ja omat vastauksensa.
- Myöhemmin, kun tentti on yhä auki: Mitä opiskelija näkee yli 2 minuuttia tenttisuorituksen lopettamisen jälkeen. Näkyvyys päättyy tentille ajastettuun päättymisaikaan.
- Kun tentti on suljettu: Koskee ajastetun tentin päättymisajan jälkeistä aikaa. Jos tentillä ei ole päättymisaikaa, näillä asetuksilla ei ole merkitystä.
- Opettaja näkee aina kaikki opiskelijoiden tenttitiedot.
6. Näkyvyyteen liittyvät asetukset
Voit määritellä käyttäjän kuvan näkyville, desimaalien määrän arvosanoissa, desimaalien määrän kysymysten arvosanoissa ja näkyvätkö kurssin lohkot tentin aikana.
7. Safe exam browser
Älä käytä tätä tavallisissa verkkotenteissä. Safe exam browseria voi hyödyntää luokassa tehtävässä valvotussa tentissä, muissa tilanteissa siitä ei ole juuri hyötyä. Browserin käyttö edellyttää opiskelijalta ohjelman lataamista koneelle tenttiä aloittaessa. Jamkissa on IT-luokkia, joiden koneille Safe exam browser on ladattu, joten niitä kannattaa hyödyntää ko. tenttejä järjestettäessä.
8. Ylimääräiset rajoitukset suorituskerroissa
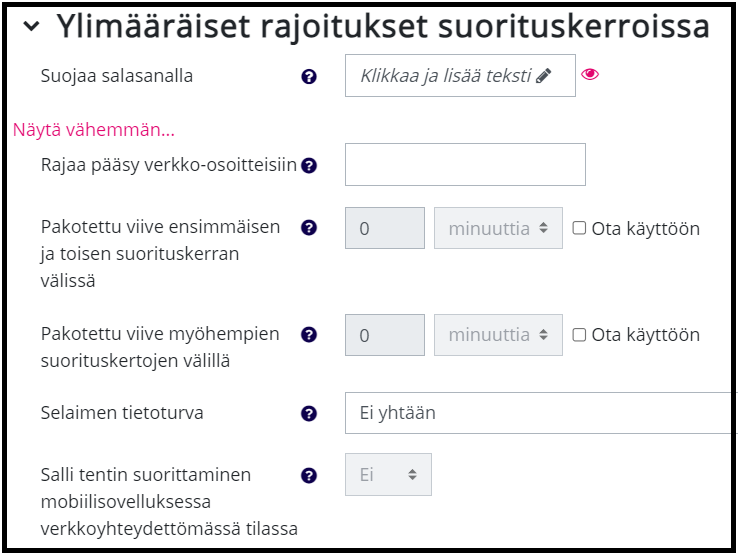
- Voit määritellä tenttiin salasanan.
- Klikkaamalla Näytä lisää saat näkyville lisää asetuksia ja voit määritellä esimerkiksi pakotetun viiveen, jotta opiskelija ei pääse suorittamaan tenttiä heti uudelleen.
9. Palaute kokonaisuudesta
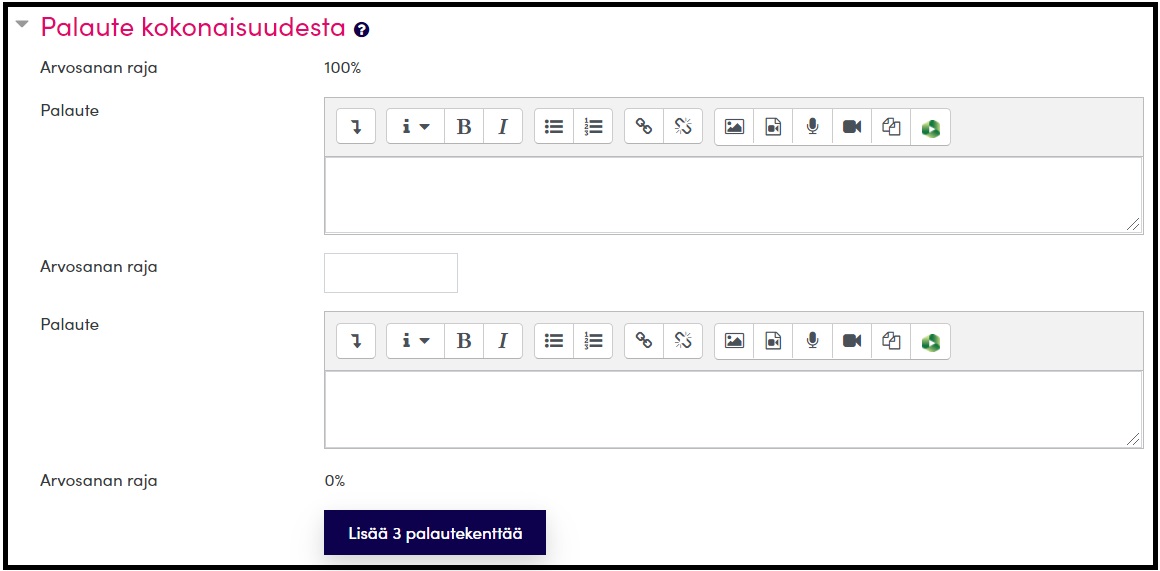
Palaute kokonaisuudesta voidaan laittaa näkyville opiskelijoille tentin lopuksi.
- Tässä opettaja voi määritellä, että tietyllä prosenttimäärällä tentin kokonaispistemäärästä opiskelijalle tulee näkyville tieto esimerkiksi siitä, minkä arvosanan hänen saavuttamallaan pistemäärällä saa tai hän saa tietyn palautteen tentistä.
- Ylin Arvosanan raja on 100%. Sen alla olevaan Palaute-kenttään kirjoitetaan palaute, joka annetaan parhaalle arvosanalle.
- Seuraavaan Arvosanan raja -kenttään kirjoitetaan alaraja, jolla vielä saa parhaan arvosanan, esimerkiksi 90%.
- Seuraavaan Palaute-kenttään kirjoitetaan palaute toiseksi parhaalle arvosanalle ja seuraavaan Arvosanan raja -kenttään tulee alaraja, jonka ylitettyään vielä saa tuon toiseksi parhaan arvosanan.
- Tentissä voi olla asetuksena esimerkiksi, että siitä pääsee läpi saadessaan 50% oikein. Tällöin ensimmäiseen Palaute-kenttään kirjoitetaan palaute läpipääsystä, Arvosanan raja -kenttään lisätään 50%, ja toiseen Palaute-kenttään kirjoitetaan palaute, jonka opiskelija saa, jos hän ei ole saanut 50% tentin pisteistä ja ei pääse tenttiä läpi.
- Jotta opiskelija näkee tämän palautteen, täytyy asetusten kohdassa Tuloksista näytetään opiskelijoille olla rasti ruudussa kohdassa Palaute kokonaisuudesta.
10. Moduulien yleiset asetukset
Moduulien yleisiä asetuksia täytyy muokata, jos tenttiä suorittavat opiskelijat on jaettu ryhmiin ja eri ryhmillä on esimerkiksi eri tenttejä suoritettavana. Tällöin määritellään ryhmämoodi ja valitaan ryhmittely, joka tentin voi suorittaa. Sinun ei tarvitse muuttaa näitä asetuksia, jos tentin suoritusta ei rajata ryhmien mukaan.
11. Rajoita pääsy
Voit rajoittaa opiskelijan pääsyä tähän Tentti-aktiviteettiin lisäämällä Pääsyn rajoituksia.
Yleisimpiä rajoituksia ovat
- Aktiviteetin suoritus (opiskelijoiden täytyy esimerkiksi tehdä tehtäväpalautus/aloittaa tai vastata tiettyyn määrään keskusteluja keskustelualueella ennen kuin he voivat suorittaa tentin)
- Päivämäärä (opiskelijat eivät pääse suorittamaan tenttiä ennen tiettyä päivämäärää tai tietyn päivämäärän jälkeen)
- Arvosana (opiskelijoiden täytyy saada tietty arvosana edellisestä aktiviteetista ennen kuin he pääsevät suorittamaan tenttiä)
- Ryhmä/Ryhmittely (vain tiettyjen ryhmien tai ryhmittelyjen jäsenet pääsevät tähän tenttiin)
- Rajoitusjoukko (voit yhdistellä eri rajoituksia)
12. Opiskelijoiden edistyminen
Harjoitustentin asetuksena voi olla Älä huomioi opiskelijoiden edistymisen seurannassa tai Opiskelijat voivat itse merkitä tämän kohteen suoritetuksi.
Jos valintana on Näytä tämä kohde tehdyksi kun ehdot täyttyvät, voit valita vaihtoehdot
- Opiskelijan on saatava tästä kohteesta arvosana, jotta kohde merkitään tehdyksi ja
- Jos olet määritellyt tenttiin hyväksymisrajan kohdassa Arviointi, vaihtoehdon Opiskelijoiden on saatava hyväksymisrajan ylittävä arvosana.
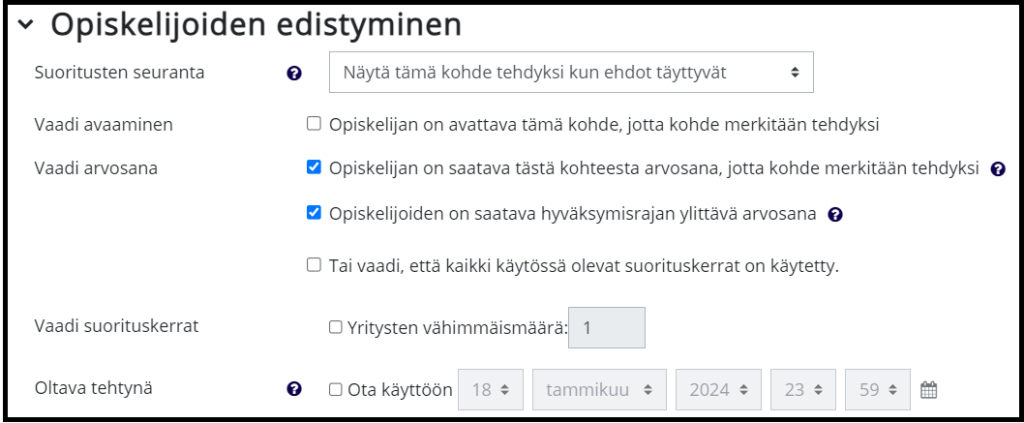
Nyt tentin asetukset on määritelty ja voit siirtyä lisäämään kysymykset tenttiin.
5. Lisää kysymykset tenttiin.
Kun tentin asetukset on määritelty ja tentti tallennettu, tenttiin täytyy lisätä kysymykset. Klikkaa tentin nimeä ja avautuu sivu, jolla ilmoitetaan, että tenttiin ei ole vielä lisätty kysymyksiä. Klikkaa Lisää kysymys ja pääset lisäämään kysymykset.
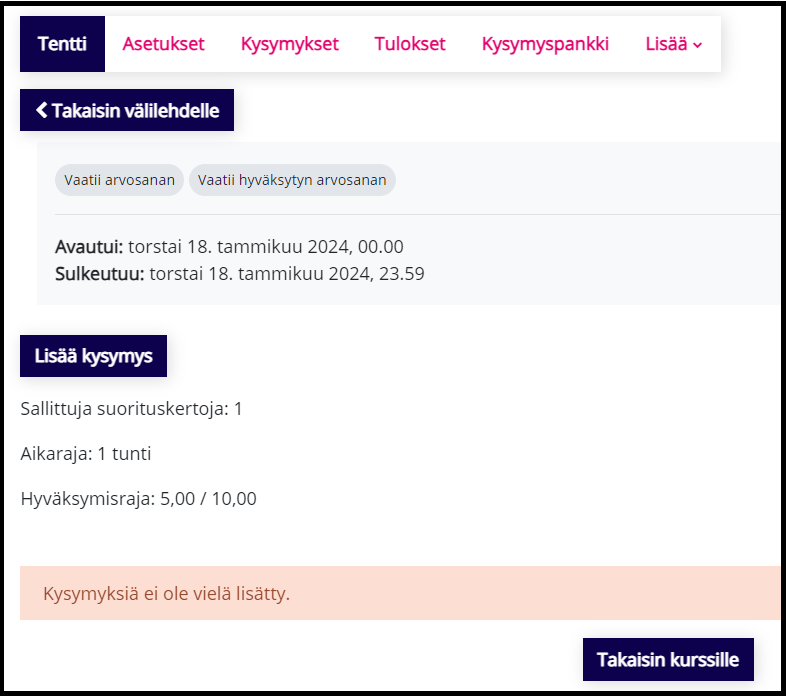
Klikkaa avautuvalla sivulla oikealla Lisää ja valitse, miten tenttiin lisätään kysymyksiä.
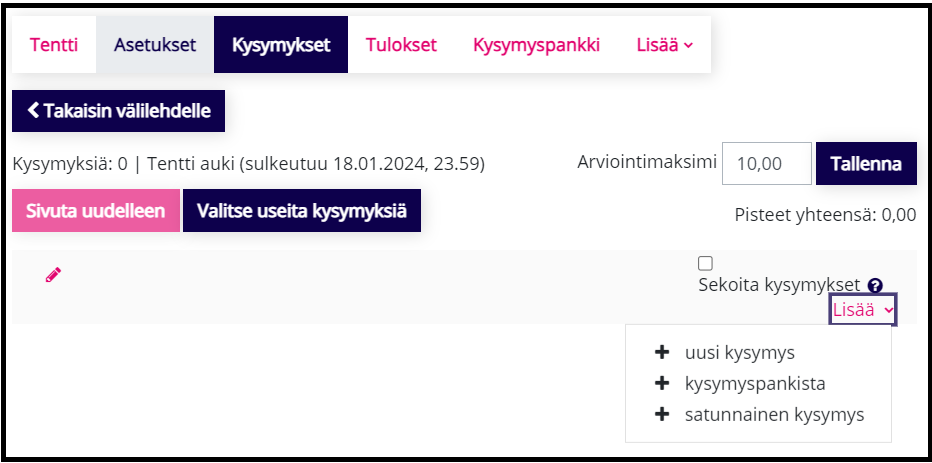
- Uusi kysymys: Voit lisätä uuden kysymyksen, jota ei ole vielä kysymyspankissa.
- Kysymyspankista: Voit valita kysymyspankista haluamasi kysymykset tenttiin.
- Satunnainen kysymys: Valitse kategoria, josta haluat arpoa satunnaisia kysymyksiä sekä kuinka monta satunnaista kysymystä haluat tenttiin lisättävän.
- Jos lisäät satunnaisen kysymyksen tai kysymyksiä, valitse kategoria, josta kysymyksiä lisätään ja satunnaisten kysymysten määrä.
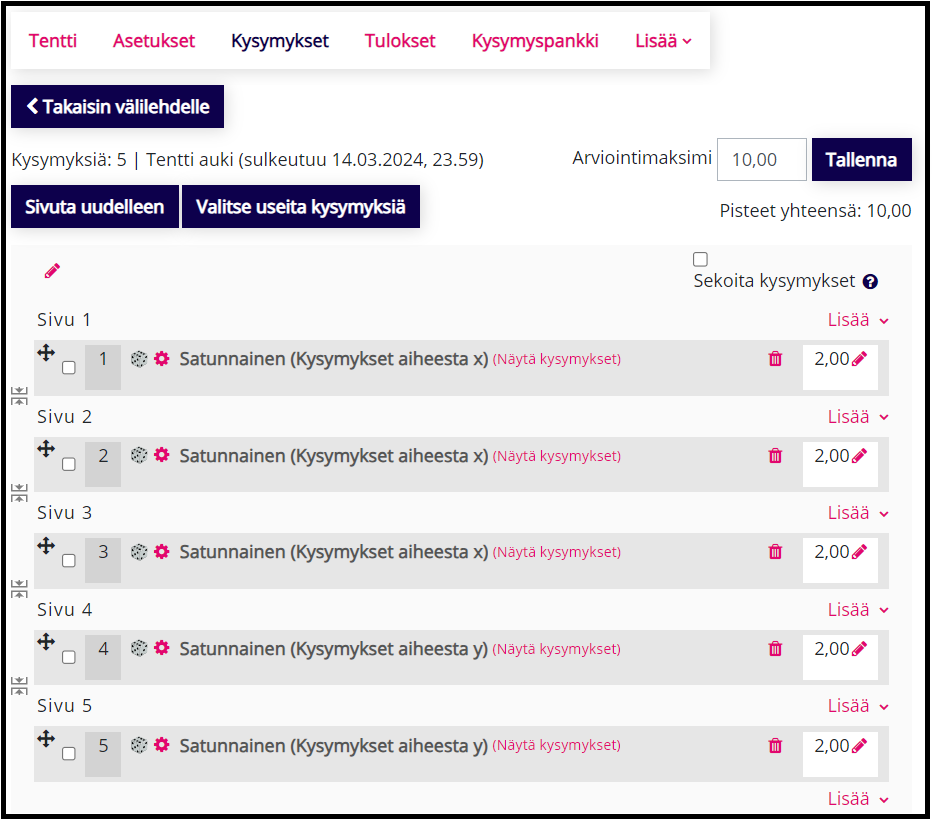
Ylläolevassa kuvassa tenttiin on lisätty satunnaisia kysymyksiä kahdesta kategoriasta.
- Voit muokata kysymyksistä saatavaa pistemäärää klikkaamalla kynäkuvaketta pistemäärän vieressä.
- Muista päivittää Arviointimaksimi samaksi kuin Pisteet yhteensä ja klikata Tallenna. Tämä pistemäärä siirtyy arviointikirjaan. Voit halutessasi suhteuttaa tentissä saadut pisteet. Kysy lisää verkkopedagogiikan suunnittelijalta.
- Voit halutessasi vaihtaa kysymysten järjestystä raahaamalla kysymyksiä kysymyksen edessä olevasta nelipäisestä nuolesta.
- Voit lisätä kysymysten väliin kysymyksiä, koska jokaisen kysymyksen alla oikealla on Lisää-painike.
- Voit järjestää kysymyksiä haluamallasi tavalla sivuille klikkaamalla aivan vasemmassa laidassa olevaa Poista/Lisää sivunvaihto -kuvaketta.
Käy vielä lopuksi Tentti-aktiviteetin arviointiasetuksissa tarkistamassa, että tentin arviointimaksimi ja hyväksymisraja ovat suhteessa toisiinsa.
Tentin esikatselu
Tentin asetusten määrittelyn ja kysymysten lisäämisen jälkeen, opettaja voi esikatsella tenttiä tenttisivulta Esikatsele tenttiä -painikkeesta.
- Tenttiä voi esikatsella, vaikka tentin suoritusaika ei olisikaan vielä alkanut.
- Jos tenttiin on määritelty ajastus, näytölle tulee varmistuskysely siitä, haluatko varmasti aloittaa tentin suorittamisen samoin kuin opiskelijallekin oikeassa tenttitilanteessa.
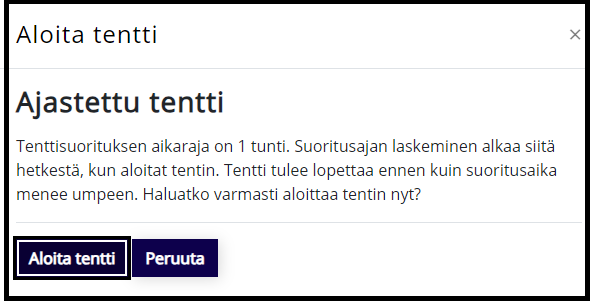
Esikatselunäkymässä tentti näyttää samanlaiselta kuin se näyttäisi opiskelijallekin.
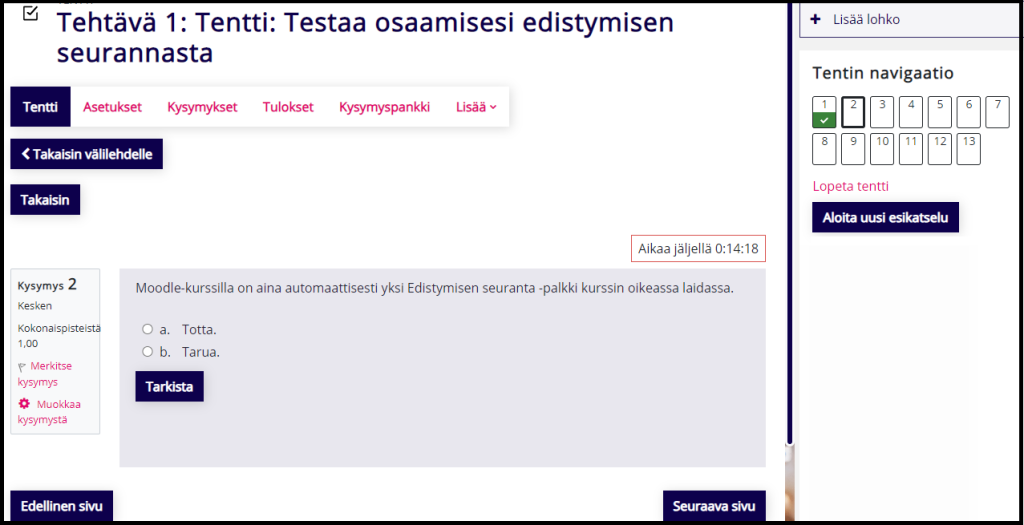
- Tentin lopuksi näkyville tulee Tenttisuorituksen yhteenveto.
- Opettaja näkee Palauta kaikki ja lopeta -painikkeen klikkaamisen jälkeen yhteenvedon tentistä, vaikka opiskelijalle sitä ei olisi määriteltykään näkyväksi.