4.1 Thesis success with Wihi
Wihi is a project management and communication tool during your thesis process. You schedule your thesis and monitor its progress. You communicate with your supervisor and submit files for their feedback. Your supervisor can see the progress of your thesis.
Log in to Wihi (wihi.jamk.fi) using your Jamk e-mail address and username.
At first, the Wihi frontpage is nearly empty. If you have several study rights, select the correct degree program from the list on the right (Figure 1).
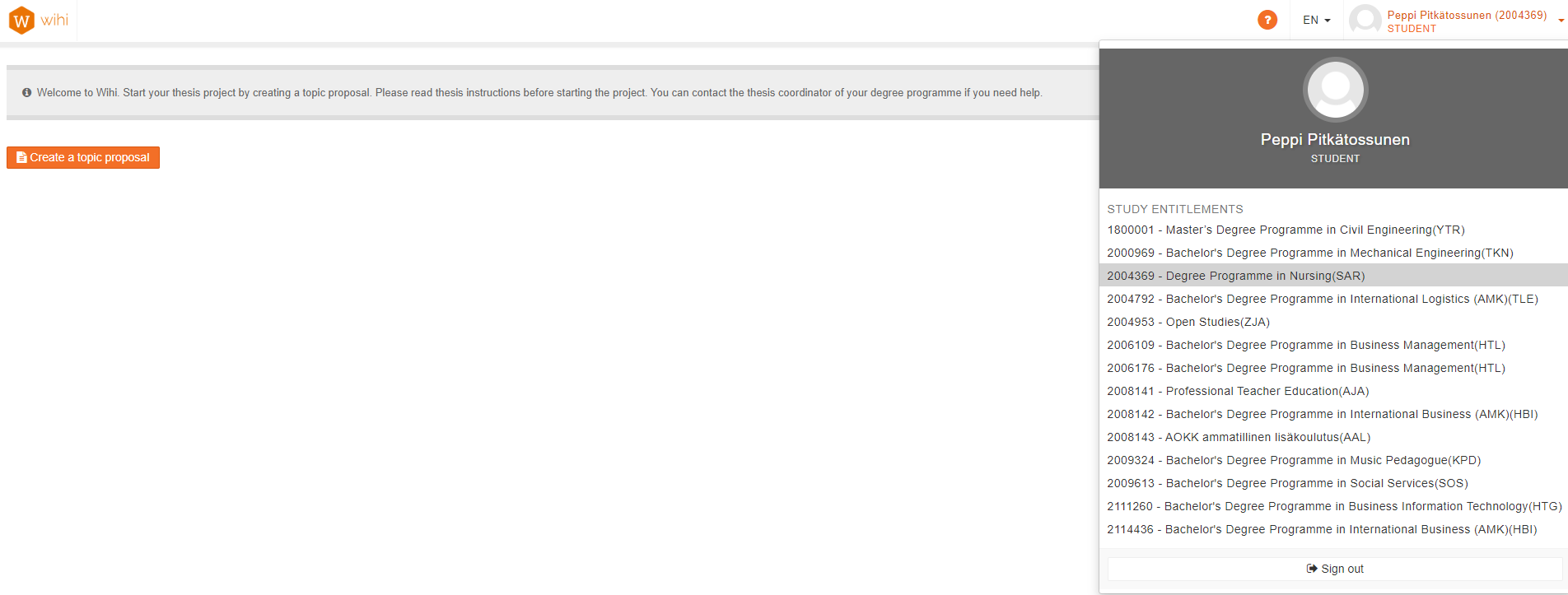
Your thesis project starts with a topic proposal. When your topic is approved, in Wihi you see Tasks and Information on the right hand side. There you will also find your topic proposal (Thesis information) and your supervisor’s name (Advisor information). In the middle of the screen you see the messaging area (figure 2 below).
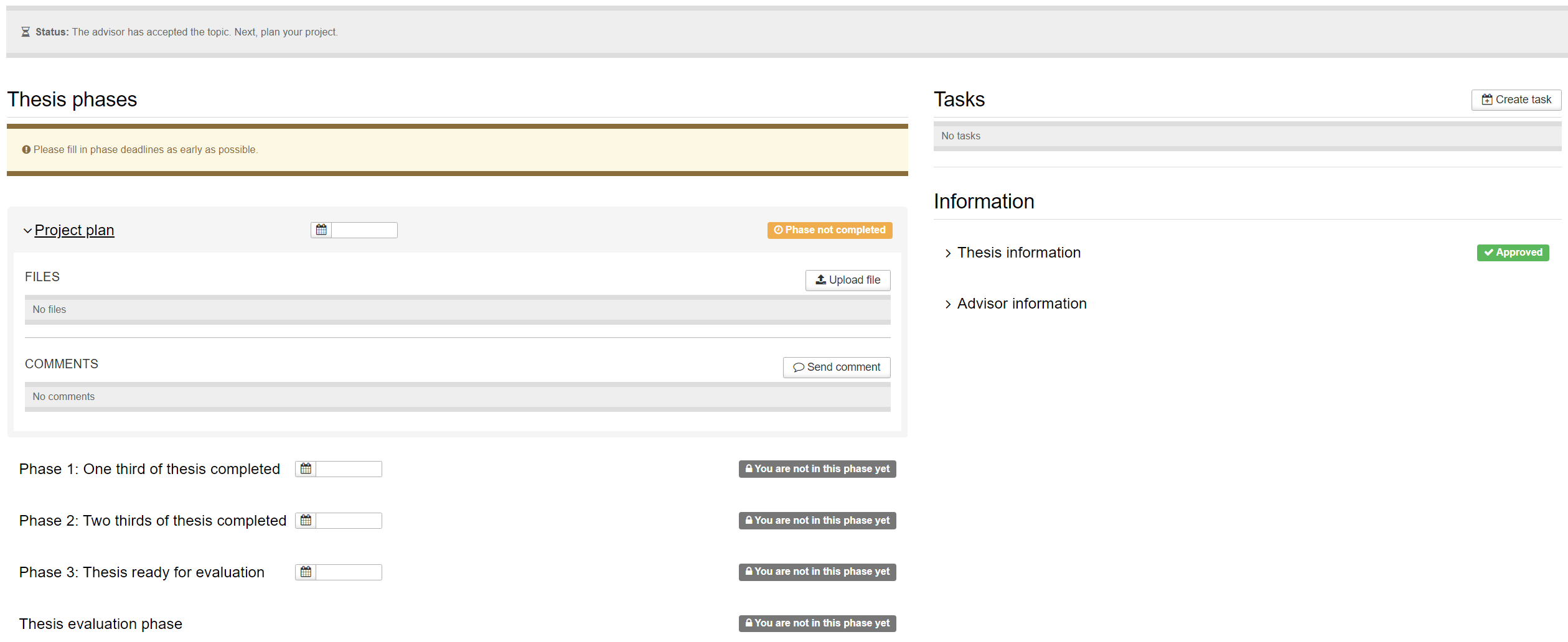
Thesis phases
In Wihi, the thesis project has several phases:
- Project Plan (scheduling the project)
- Phase 1: One third of thesis completed
- Phase 2: Two thirds of thesis completed
- Phase 3: Thesis ready for evaluation and
- Thesis evaluation phase
When your supervisor approves phases 1-3 in Wihi, you get study credits in Peppi. In Wihi you can follow your progress by scheduling the tasks for each phase. The tasks are described below and in the following chapters of this guide.
NB. All tasks related to the thesis process can be found in the PDF files (Bachelor's and Master's) under the Documents heading in chapters 1.1 and 1.2.
Create the tasks below in Wihi and do them
Tasks of the project plan phase:
- Contact your thesis supervisor and agree on the first meeting.
- Schedule the thesis process in Wihi (i.e. put dates for the different phases. This is your Project plan.)
The supervisor approves the phase in Wihi once you have completed the related tasks. You will receive an Approved grade in Wihi. The next phase will open in Wihi.
Use Wihi in messaging with your thesis supervisor throughout the whole thesis process. The supervisor will be notified of the message you send.
All students agree on the first guidance meeting with the supervisor at the very beginning of the thesis process.
Project plan in Wihi
Your first actual task in Wihi is to schedule the different phases of the project plan (thesis) (Figure 3).
Familiarise the thesis phases and their contents. Set deadlines for phases 1, 2, and 3 based on the indicative times below:
- Allocate one semester for a bachelor’s thesis. Phase 1 typically lasts about 3-4 weeks. Phase 2 takes about 6-8 weeks. The deadline for phase 3 is the day your work is ready for evaluation. This phase may take about 3-4 weeks for a bachelor’s thesis. You may graduate in about two to three weeks after that, as evaluation, publication, and archiving take their own time.
- In a master’s thesis, the duration of the phases varies more depending on the student’s situation. Discuss the timing with your supervisor.
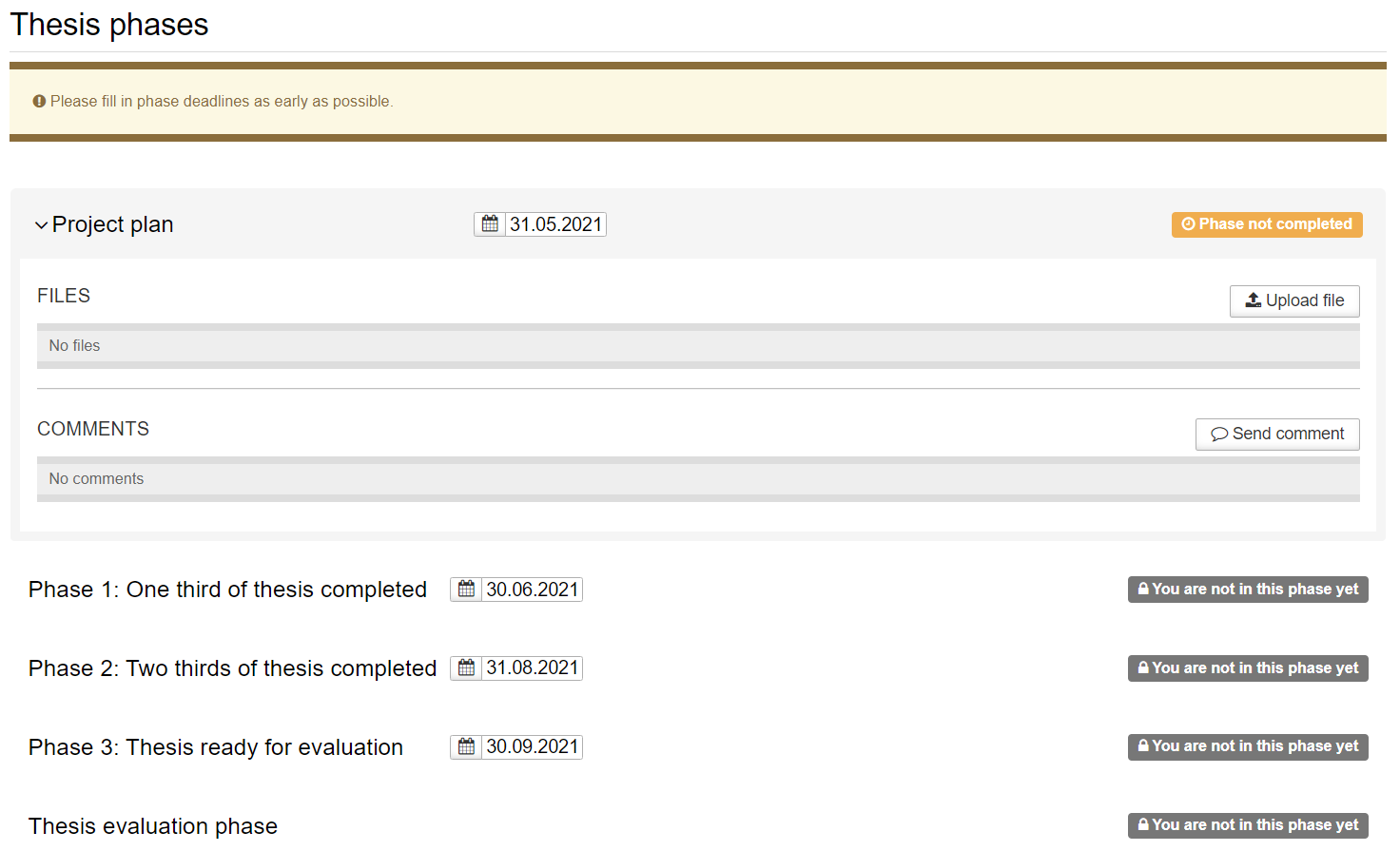
Creating a task in Wihi
Creating and scheduling tasks will help you track your progress in Wihi. Your supervisor can also monitor your progress.
Go to the ‘Tasks’ function and click the Create task button to create a task (Figure 4).

Figure 4. ‘Create task’ button in Wihi
Clicking the button opens up the Create task form. Enter a name and description for the task and its start and end dates (Figure 5). Finally, click the ‘Send’ button to send the task. Your supervisor can see and follow up the tasks.
You can create several tasks for the same thesis phase. If a task is actually part of the next phase, you can continue it even if the supervisor approves the phase you are in.
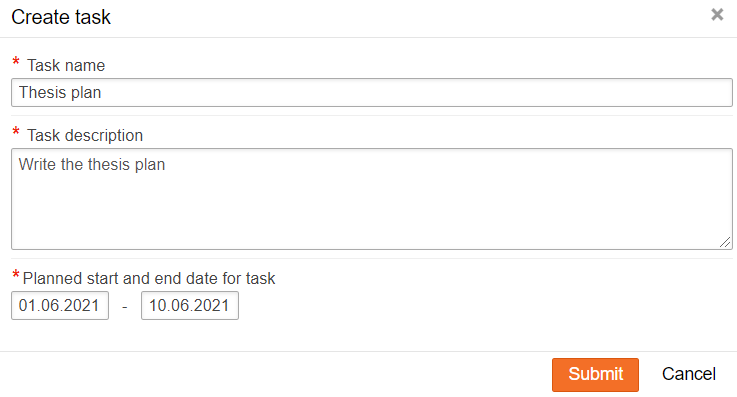
After creating a task, you can begin and edit the task, as well as skip or delete it if necessary (Figure 6).
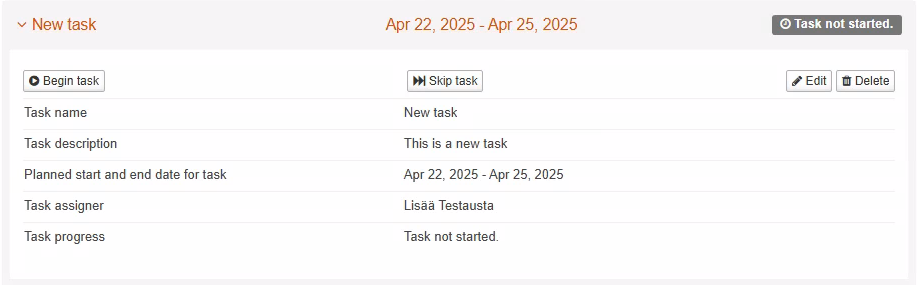
Once you have completed the task, you can submit it to your supervisor by clicking the ‘Submit an answer‘ button (figure 7). The task is considered complete only after the supervisor has approved it.
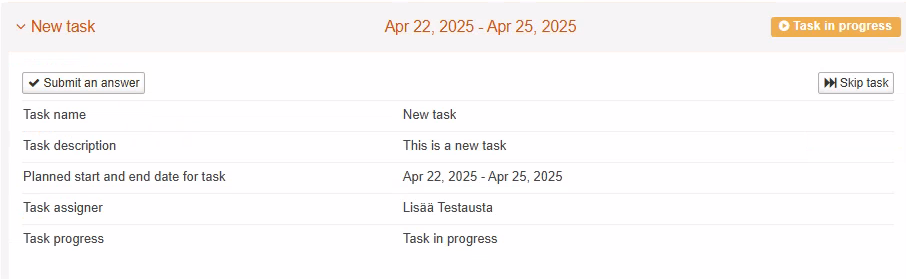
Sending a message in Wihi
Use Send comment button in Wihi to send a message to your thesis supervisor. The message appears on the supervisor’s Wihi desktop. Your supervisor’s messages will appear on this screen. (Figure 8).

Upload a file in Wihi
Upload your work to Wihi for the thesis supervisor’s review and comments. Use the Files-section and Upload file button (Figure 9). Write a short message (Hi, I just submitted my thesis plan!) so your thesis supervisor notices the file better. Ask your thesis supervisor about the file format (DOCX or PDF) and naming conventions, for their practices vary.
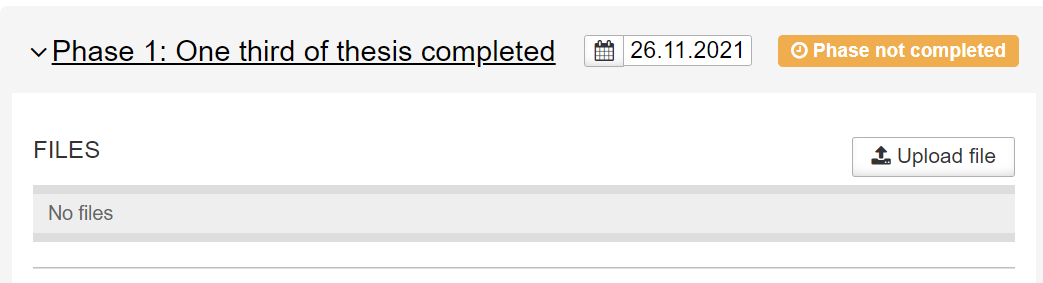
After the upload, both you and your thesis supervisor can access it in Wihi. Your thesis supervisor can also upload files to Wihi and you can view and download them.
You can also send a file to a person outside Jamk, e.g. the thesis commissioner or a peer, for comment. To do this, click on Send for external comments button. This requires you to enter the email address of the person you wish to send the file to into the message window.
NB: Do not use the “Send for external comments” function when communicating with your thesis supervisor. It is intended for communication with external stakeholder (eg. thesis commissioner/client).
Updated 22.5.2025