4.1 Thesis success with Wihi
Log in to Wihi at the address you can find in the Links section of this page.
The student’s initial view in Wihi will open for you. If you have several study entitlements, select the study entitlement for which you are doing your thesis on the right side of the view (Figure 1).
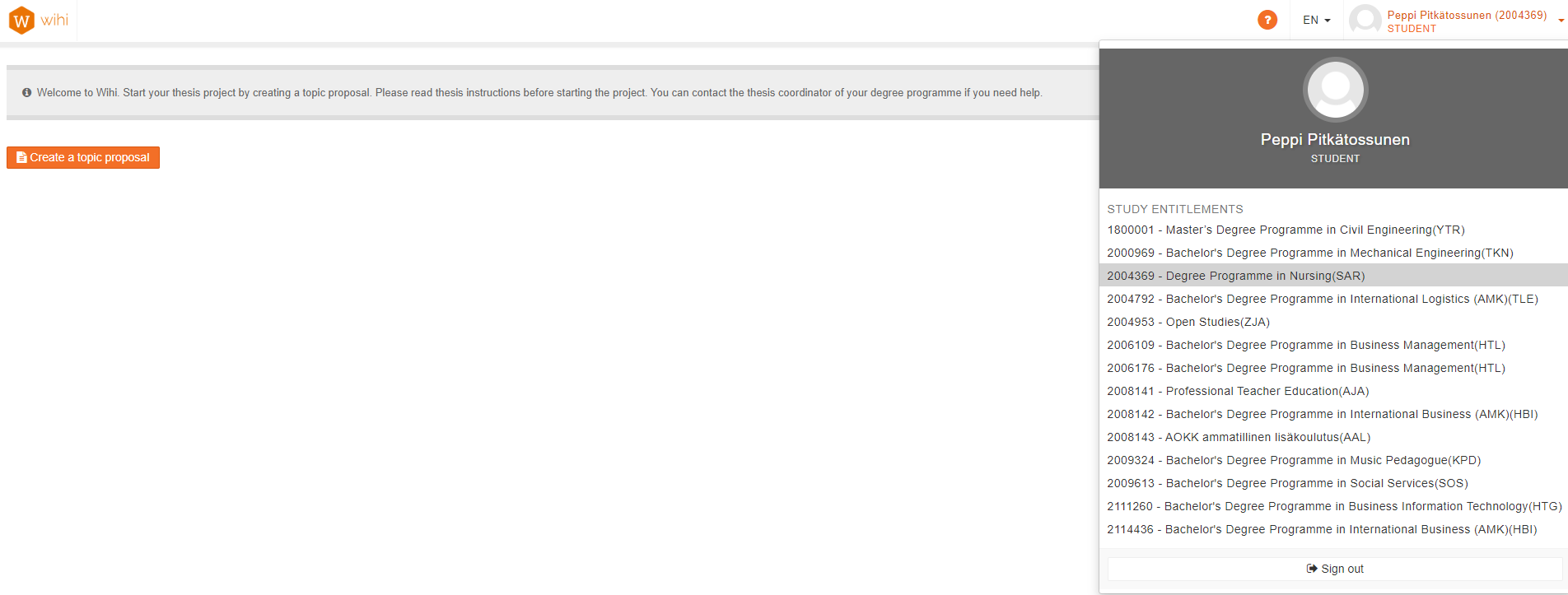
Figure 1. Selecting the study entitlement
You can make it easier to achieve the different phases of the thesis in Wihi by creating the tasks defined in thesis instructions in connection with each phase. The tasks belonging to the different phases are described in more detail in sections 4.3.-4.7.
Creating a task in Wihi
Go to the ‘Tasks’ function and click the Create task button to create a task (Figure 2).

Figure 2. ‘Create task’ button in Wihi
Clicking the button opens up the Create task form. Enter a name and description for the task and its start and end dates (Figure 3). Finally, click the ‘Send’ button to send the task. Your tutor can see the tasks you have created and comment on them using the ‘Comments’ function.
You can create several tasks for the same thesis phase. If a task is actually part of the next phase, you can continue to complete tasks even if the thesis tutor approves the phase you are in.
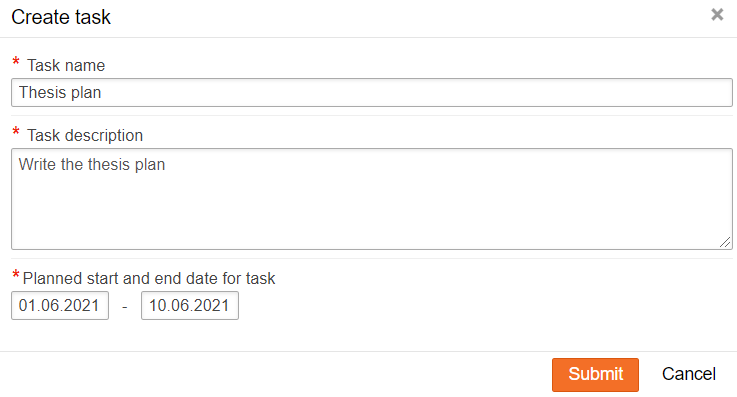
After creating a task, you can begin and edit the task, as well as skip or delete it if necessary (figure 4).
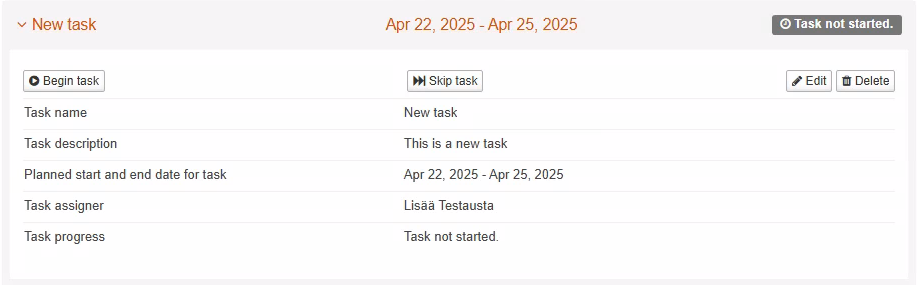
Once you have completed the task, you can submit it to your thesis tutor by clicking the ‘Submit an answer’ button (figure 5). The task is considered complete only after the thesis tutor has approved it.
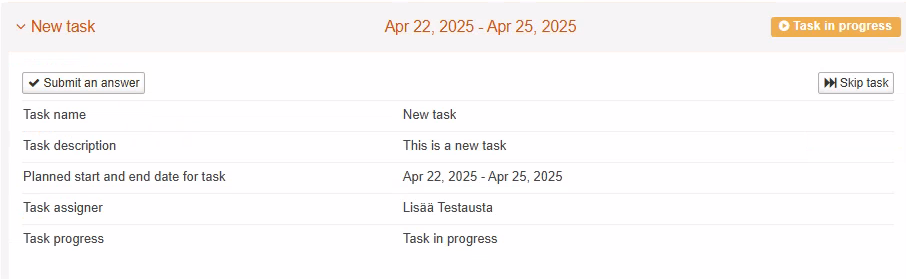
Sending a message in Wihi
You can communicate with your tutor at any phase in the thesis process. This is done using the Send comment button in Comments field. The message appears on the tutor’s Wihi desktop. In Comments field, you can also see messages sent to you by your tutor (Figure 6).

Uploading a file in Wihi
Upload your work to Wihi for the thesis supervisor’s review and comments. Use the Files-section and Upload file button (Figure 1). Write a short message (Hi, I just submitted my thesis plan!) so your thesis supervisor notices the file better. Ask your thesis supervisor about the file format (docx or pdf) and naming conventions, for their practices vary.
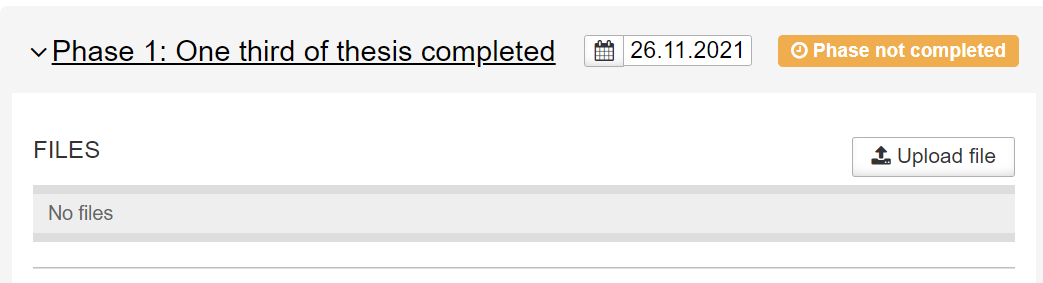
After the upload, both you and your thesis supervisor can access it in Wihi. Your thesis supervisor can also upload files to Wihi and you can view and download them.
You can also send a file to a person outside Jamk, e.g. the thesis commissioner or a peer, for comment. To do this, click on Send for external comments button. This requires you to enter the email address of the person you wish to send the file to into the message window.
NB: Do not use the “Send for external comments” function when communicating with your thesis supervisor. It is intended for communication with external stakeholder (eg. thesis commissioner/client).