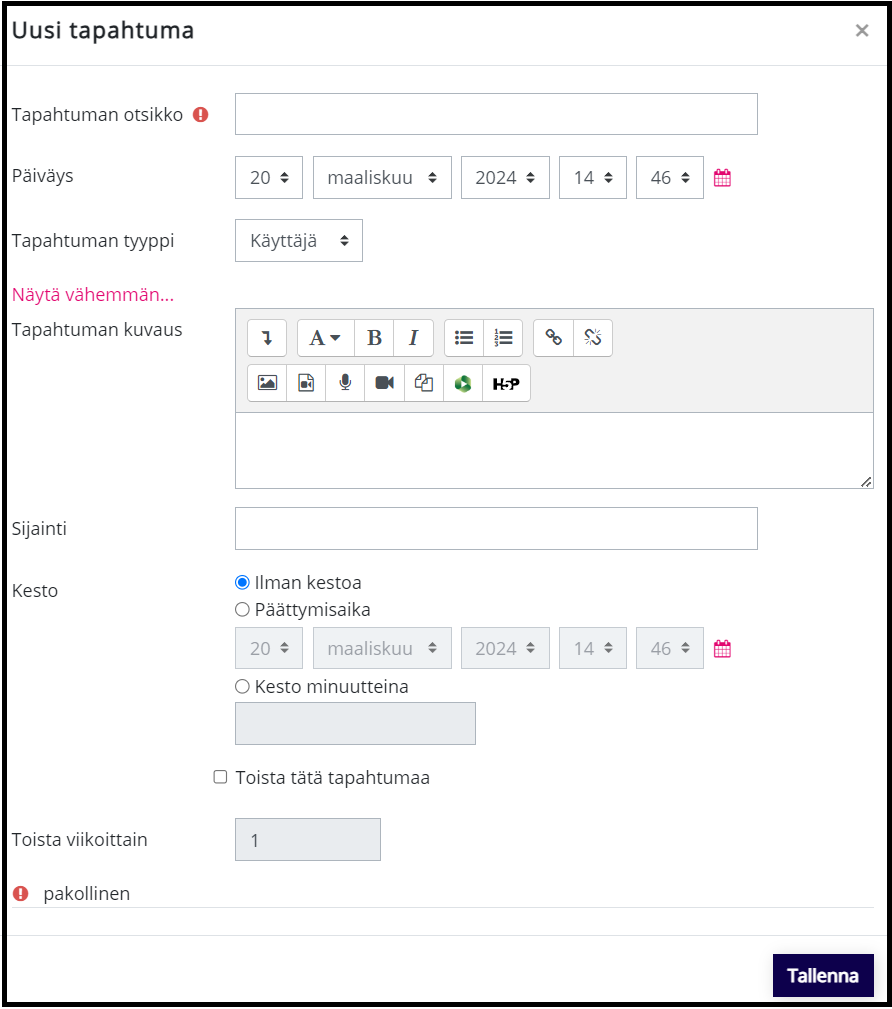Aktiviteettien päivämääräasetukset
Moodlen kalenterinäkymään tulee automaattisesti näkyviin aktiviteettien asetuksista tietyt määräpäivät, jotka helpottavat opiskelijan ajanhallinnan suunnittelua. Tämä on useimmille opiskelijoille tärkeä toiminto silloin, kun hänellä on samaan aikaan menossa useita opintojaksoja.
Saatavuuteen liittyvät päivämääräasetukset
Tehtävä-aktiviteetissa on neljä tärkeää päivämäärää:
- Palautettavissa alkaen: Päivämäärä ei näy kalenterinäkymässä. Opiskelija näkee sen tehtävä-aktiviteetin yhteydessä kurssialueella.
- Palautettava viimeistään: Päivämäärä näkyy kalenterissa ja osoittaa tehtävän palautuksen määräpäivän. Kalenterissa tämä päivä ilmoitetaan ”on palautettava viimeistään” -merkintänä. Huomioithan, että tämän päivämäärän jälkeen tehtävän voi edelleen palauttaa ja se näkyy opettajalle tehtävän arviointinäkymässä myöhästyneenä palautuksena. Tämä mahdollistaa myöhässä palautettujen tehtävien huomioinnin arvioinnissa. Palautettava viimeistään -päivämäärä näkyy myös tehtävä-aktiviteetin yhteydessä.
- Ehdoton takaraja palautukselle: Päivämäärä estää tehtävän palauttamisen tämän ajankohdan jälkeen kokonaan. Jos Palautettava viimeistään -päivämäärän jälkeen palautuksia ei oteta vastaan, tähän kohtaan tulee laittaa sama päivämäärä ja kelloajat kuin Palautettava viimeistään -kohdassa. Älä käytä Ehdoton takaraja palautukselle -päivämäärää yksistään, koska se ei näy opiskelijalle. Opettajana voit tarvittaessa antaa opiskelijakohtaisesti lisäaikaa palautukselle Näytä kaikki palautukset -näkymässä.
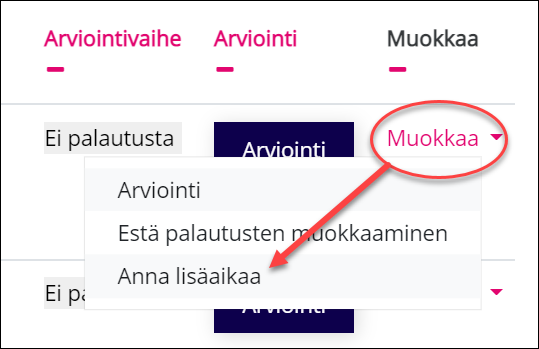
4. Muistuta minua arvioimaan päivämäärä muistuttaa kurssialueen opettajille, mihin mennessä arviointi tulee olla tehtynä. Muistutus näkyy ilmoituksissa.
Edistymisen seurantaan liittyvä päivämääräasetus
Opiskelijoiden edistyminen -kohdasta löytyy edellisten Oltava tehtynä -päivämäärä. Tämä päivämäärä näkyy opiskelijan kalenterissa ja edistymisen seuranta -palkissa, mutta ei tehtävän palautusnäkymässä. Kalenterissa tämä päivä ilmoitetaan ”tulisi olla palautettu” -merkintänä.
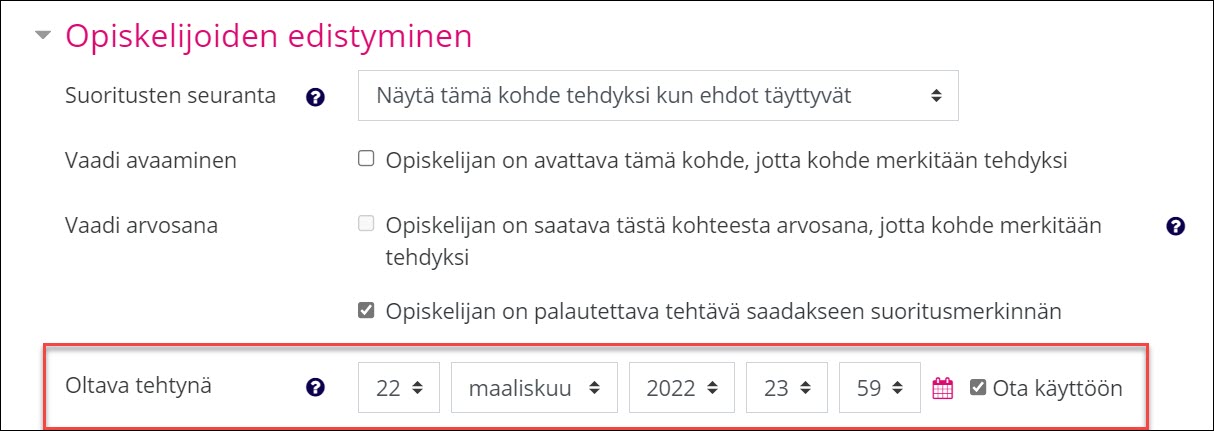
Edistymisen seuranta -palkki näyttää tehtävät joko Oltava tehtynä -päivämäärien mukaisessa järjestyksessä tai siinä järjestyksessä kuin ne esiintyvät kurssialueella. Voit määritellä sen Edistymisen seuranta -lohkon asetuksissa.
Hämmennystä aiheuttaa, jos Palautettava viimeistään -päiväys ja Oltava tehtynä -päiväys eroavat toisistaan. Jos käytät molempia, ole erityisen huolellinen päiväysten muuttuessa. Jos tehtävien järjestys on sama kuin esiintyminen kurssialueella, käytä mieluummin vain Palautettava viimeistään -päivämäärää ja ohjaa opiskelijat seuraamaan määräpäiviä Moodlen kalenterista. Huomioi myös, että molempia päivämääriä käytettäessä ne näkyvät kahtena eri muistutuksena opiskelijan kalenterissa ja voivat nopeasti katsottuna näyttää kahtena samaa asiaa kertovana merkintänä.
Omatahtiset opintojaksot
Voit aktivoida omatahtisiin opintojaksoihin, kuten nonstop-toteutuksiin, Palautettava viimeistään ja Ehdoton takaraja palautukselle -päivämäärät. Käytä päivämäärää, jolloin toteutus päättyy, eikä uusia palautuksia voida enää ottaa vastaan.
Ohjaa opiskelijasi myös aikatauluttamaan oppimishetkensä ja palastelemaan tehtävien tekemisen opintojakson suoritusajalle. Voit tuottaa heille pohjaksi esimerkin, joka antaa viitettä siitä, kuinka paljon aikaa materiaaleihin tutustumisiin ja tehtäviin olisi syytä varata.
Kaikki käyttäjät voivat merkitä Moodlen kalenteriin myös omia tapahtumia. Opiskelija ei voi kohdistaa omia tapahtumia tietylle kurssille, mutta omat tapahtumat näkyvät kaikkien kurssien näkymää tarkasteltaessa.
Oman tapahtuman lisääminen Moodlen kalenteriin
- Mene työpöydälle ja klikkaa kalenterin alapuolella Täysi kalenteri.
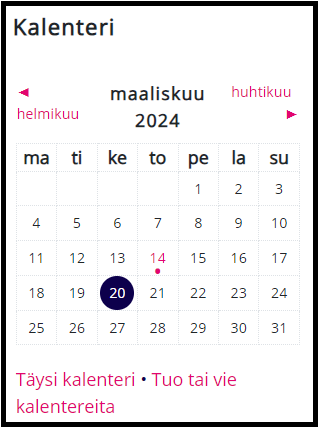
- Klikkaa Uusi tapahtuma -painiketta.
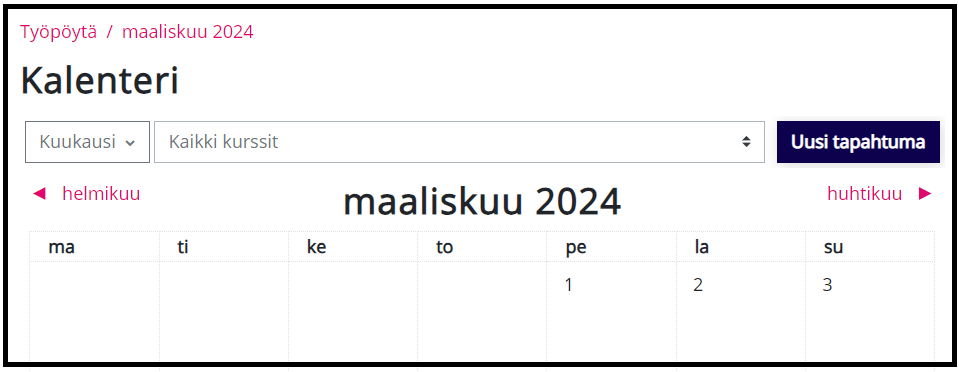
- Täydennä merkinnän tiedot. Opintojaksoja koskevissa merkinnöissä, opintojakson nimi tai lyhenne kannattaa lisätä otsikko-kenttään. Näytä lisää…/Näytä vähemmän -kohdasta painamalla voit näyttää ja piilottaa tarkempia tietokenttiä. Paina lopuksi Tallenna-painiketta.