Tehtävä-aktiviteetin rakentaminen
Tehtävä-aktiviteettia käytetään tehtäväohjeistuksen antamiseen, tehtäväpalautusten keräämiseen, sekä tehtävän arviointiin ja palautteen antamiseen.
- Opiskelijat voivat palauttaa tehtäviä
- tiedostoina tai
- kirjoittaa vastauksensa tehtävänannon yhteydessä tekstieditorilla (verkkotekstinä).
- Opiskelijat voivat tehdä tehtäväpalautuksia yksilöinä tai ryhmissä.
- Ryhmäpalautus edellyttää, että tehtäväpalautusta varten Moodle-kurssille on lisätty ryhmät ja ryhmät on yhdistetty ryhmittelyllä.
- Tehtävä-aktiviteetin kautta palautetut tehtävät ovat vain opiskelijan/ryhmän ja opettajan välisiä.
- Vertaisarviointia tehtäessä yksinkertaisinta on hyödyntää Keskustelualue-aktiviteettia, jonne vertaisarvioitava työ palautetaan liitetiedostona ja vertaisarviointi tehdään kommentoimalla.
1. Suunnittele tehtäväohje.
Hyvä tehtäväohje sisältää vähintään:
- Tehtävän tarkoituksen: Miksi tehtävä tehdään? Miten se liittyy opiskeltavaan alaan?
- Tehtävän tavoitteen: Mitä on tavoitteena oppia? Mikä opintojakson osaamistavoite tehtävässä harjoittuu/täyttyy?
- Opiskelijan toiminta: Mitä vaiheita opiskelijan suoritus sisältää? Vaiheista, numeroi ja selkeytä. Miten tekoälyä käytetään oppimistehtävässä? Liitä sopiva liikennevalokuva ja selitä tarkemmin tarvittaessa.
- Tehtävän arviointikriteerit: Mitä hyväksyttyyn suoritukseen/eri arvosanojen saavuttamiseen vaaditaan?
2. Lisää tehtäväohje Kuvaus-kenttään.
- Voit myös lisätä erillisen ohjetiedoston tai mallipohjatiedoston Muita tiedostoja -kenttään. Muista ohjeistaa opiskelijat Kuvaus-kentässä tutustumaan myös linkitettyyn tiedostoon.
- Kuvaus-kenttään kannattaa myös lisätä tieto siitä, jos esimerkiksi rajoitat Tehtävä-aktiviteetin asetuksissa opiskelijan palauttaman tiedoston tiedostomuotoa tai olet aktivoinut Turnitinin tehtävän asetuksissa, koska tämä muutos vaikuttaa opiskelijan toimintaan tehtävää palautettaessa.
3. Määrittele Tehtävä-aktiviteetin asetukset.
Tarkista vähintään Saatavuus, Arviointi ja Opiskelijoiden edistyminen.
- Saatavuus
- Palautusmuodot
- Palautemuodot
- Palautuksen asetukset
- Ryhmäpalautuksen asetukset
- Ilmoitukset
- Turnitin Integrity -lisäosan asetukset
- Arviointi
- Moduulien yleiset asetukset
- Rajoita pääsy
- Opiskelijoiden edistyminen
1. Määrittele, milloin tehtävä on saatavilla.
Määrittele vähintään Palautettava viimeistään ja Ehdoton takaraja palautukselle.
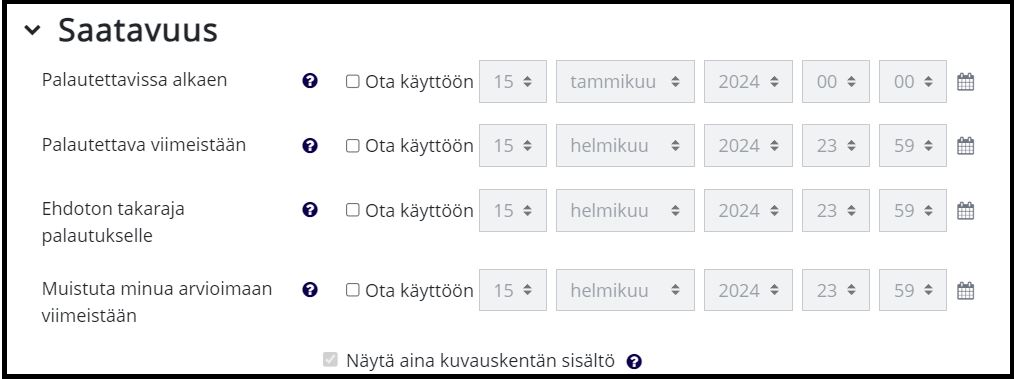
- Palautettavissa alkaen: Voit määritellä, että opiskelijat voivat palauttaa tehtäviä vasta tietyn päivämäärän jälkeen. Jos tätä päivämääräasetusta ei ole otettu käyttöön, opiskelijat voivat aloittaa tehtävien palauttamisen välittömästi.
- Palautettava viimeistään: Määrittele tehtävän palautuspäivämäärä. Palautuspäivämäärä näkyy automaattisesti Tehtävä-aktiviteetin yhteydessä. Kun tehtävälle on määritelty Palautettava viimeistään -päivämäärä, tehtävä tulee näkyville opiskelijan Moodle-kalenteriin sekä Aikajanalle Moodle-työpöydälle. Opiskelijat voivat palauttaa tehtäviä myös Palautettava viimeistään -päivämäärän jälkeen myöhässä. Opiskelija voi myös muokata palautustaan, jollei sitä ole esimerkiksi arvioinnin yhteydessä lukittu.
- Ehdoton takaraja palautukselle: Ehdoton takaraja sulkee Tehtävä-aktiviteetin ja palautukset eivät ole enää mahdollisia. Tämän päivämäärän jälkeen opiskelijat eivät myöskään voi muokata palautuksiaan, ellei opettaja anna erikseen lupaa palautukselle palautuksen asetuksista.
- Muistuta minua arvioimaan viimeistään: Voit valita päivämäärän, jolloin Moodle muistuttaa sinua tähän Tehtävä-aktiviteettiin palautettujen tehtävien arvioinnista. Muistutus näkyy Moodlen työpöydällä Aikajana-lohkossa, jossa näet tehtävän ja sinne palautettujen arvioitavien tehtävien määrän.
2. Määrittele, mitä opiskelija voi palauttaa.
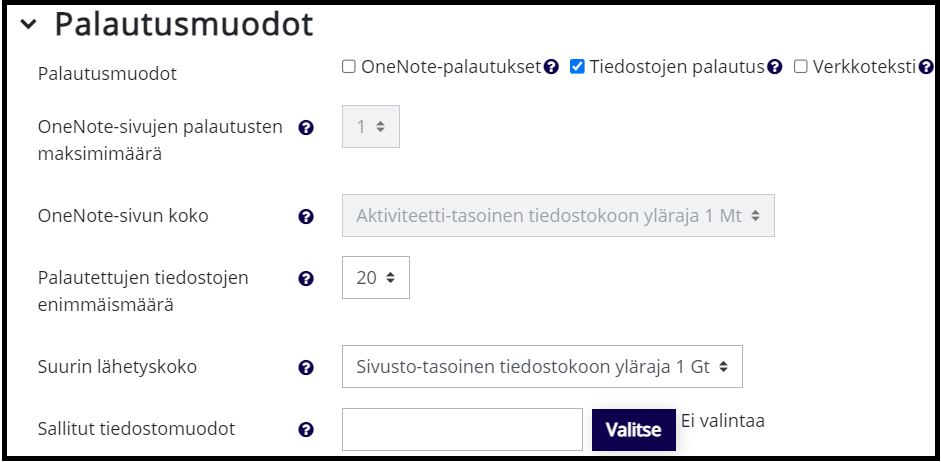
- Tiedostojen palautus: oletusasetus: opiskelijat voivat palauttaa yhden tai useampia tiedostoja.
- Verkkoteksti: opiskelijat voivat palauttaa esimerkiksi linkin tai muun lyhyen tekstin, joka kirjoitetaan tekstieditoriin suoraan selaimessa Tehtävä-aktiviteetin yhteydessä.
- Sallitut tiedostomuodot: jos määrittelet, että opiskelijat voivat palauttaa vain .pdf-tiedostoja, näet palautetun sisällön suoraan Moodlen arviointinäkymässä, eikä sinun tarvitse ladata opiskelijan palauttamaa tiedostoa erikseen koneellesi. Voit myös hyödyntää Kommentoitava PDF -toimintoa. Muut tiedostomuodot sinun täytyy ladata koneellesi.
- Rajoittaaksesi tiedostomuotoa, klikkaa Valitse-painiketta. Etsi avautuvasta valikosta Tekstitiedostot, klikkaa oikealla Laajenna, klikkaa rasti ruutuun vaihtoehdon Pdf-tiedosto .pdf edessä ja klikkaa Tallenna muutokset.
- Jos rajoitat palautettavien tiedostojen tiedostomuotoa, tehtäväohjeeseen kannattaa lisätä maininta siitä, että tehtäväpalautukset voivat olla vain tietyn muotoisia.
3. Määrittele, millaista palautetta tehtävistä annetaan.

- Palaute: voit kirjoittaa palautekommentit tekstilaatikkoon arviointinäkymässä. Opiskelijat näkevät palautteen tallentamisen jälkeen.
- Kommentoitava PDF: Jos opiskelijat ovat palauttaneet .pdf-tiedostoja, voit tehdä tiedostoon merkintöjä Moodlessa. Voit lisätä kommentteja, piirtää jne. Voit tehdä merkinnät suoraan selaimessa.
- Palautetiedostot: Jos haluat liittää opiskelijan tehtäväpalautukseen palautteen erillisenä tiedostona tai sinulla on esimerkiksi mallivastaus tehtävään, laita rasti ruutuun Palautetiedostot.
- Anna palaute opiskelijan tekstiin -asetus liittyy verkkotekstinä tehtävään palautukseen.
4. Määrittele tarkemmat palautuksen asetukset.
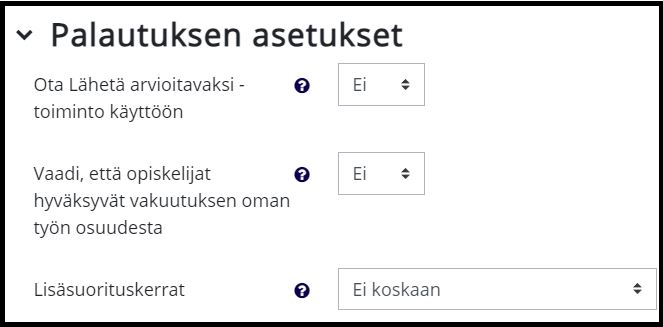
- Ota Lähetä arvioitavaksi -toiminto käyttöön
- Jos Ota Lähetä arvioitavaksi -toiminto käyttöön on Ei-asennossa, opiskelijat voivat palauttaa tiedostoja, mutta myös vaihtaa palautetun tiedoston, jos opettaja ei ole lukinnut tiedostoa arviointivaiheessa tai ehdoton takaraja palautukselle -päivämäärä ei ole vielä ylittynyt.
- Jos Ota Lähetä arvioitavaksi -toiminto käyttöön on Kyllä-asennossa, opiskelijan on erikseen klikattava Lähetä arvioitavaksi -painiketta tehtäväpalautuksen lisäämisen jälkeen, jolloin palautus lukittuu ja opiskelija ei voi muuttaa sitä. Ennen painikkeen klikkaamista palautuksen yhteydessä näkyy teksti Keskeneräinen (ei lähetetty arvioitavaksi).
- HUOM! Jos aktivoit Lähetä arvioitavaksi -toiminnon, mainitse siitä opiskelijoille tehtäväohjeessa, jotta opiskelija osaa ottaa tämän vaiheen huomioon tehtäväpalautuksessa.
- Vaadi, että opiskelijat hyväksyvät vakuutuksen oman työn osuudesta
- Samanlaisen lisävaiheen palauttamiseen aiheuttaa myös Vaadi, että opiskelijat hyväksyvät vakuutuksen oman työn osuudesta -asetus Kyllä-asennossa. Käytä tämän asetuksen sijaan Turnitin-järjestelmää samankaltaisuuksien tarkistamiseen. Turnitin-asetuksista ohjeet alla.
- Jos Ota Lähetä arvioitavaksi -toiminto käyttöön on Ei-asennossa, opettajan kannattaa ennen arvioinnin aloittamista tai arvioinnin jälkeen lukita palautukset, jotta palautettuja tiedostoja ei voi vaihtaa tai muokata enää arvioinnin jälkeen.
- Löydät Lukitse palautukset -toiminnon, kun menet tarkastelemaan Tehtävä-aktiviteettiin tehtyjä palautuksia Näytä kaikki palautukset -painikkeen kautta.
- Valitse sivulta tehtäviä palauttaneet opiskelijat klikkaamalla ruutua nimen edessä ja klikkaa opiskelijalistan alalaidassa Hae Lukitse palautukset vaihtoehdon vieressä.
- Lukitsemisen jälkeen opiskelijan palautuksen yhteydessä lukee teksti Palautusta ei saa muokata. Tämän jälkeen opettaja voi arvioida tehtävän.
- Tarvittaessa opettaja voi avata palautuksen uudelleen muokattavaksi samassa näkymässä.
5. Jos opiskelijat palauttavat tehtäviä ryhmissä, määrittele ryhmäpalautuksen asetukset.
Jos haluat, että opiskelijat palauttavat ryhmätyön, sinun täytyy ennen Tehtävä-aktiviteetin rakentamista varmistaa, että
- opiskelijat on jaettu ryhmiin,
- opiskelijat voivat muodostaa ryhmät tai
- opiskelijat voivat valita ryhmän ja että
- tehtävässä käyttöön tulevat ryhmät on yhdistetty Ryhmittely-toiminnolla.
Tämän jälkeen tehtävän asetuksista valitaan
- Opiskelijat palauttavat ryhmätöitä: Kyllä
- Opiskelijan pitää olla ryhmän jäsen voidakseen palauttaa: Kyllä
- Ryhmittely: valitse pudotusvalikosta ryhmittely, jolla olet yhdistänyt tehtävässä käytettävät ryhmät
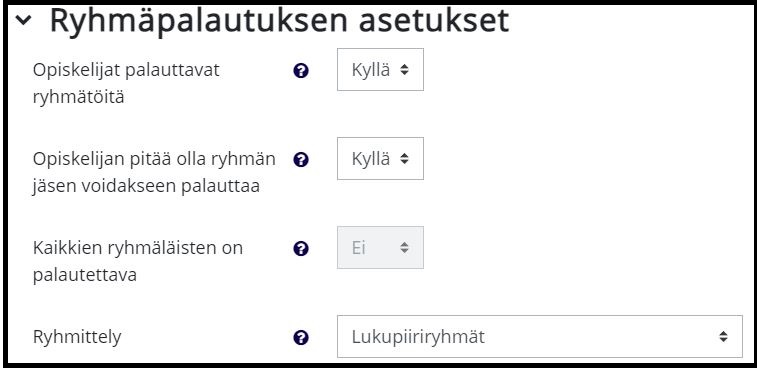
6. Määrittele ilmoitusten asetukset.
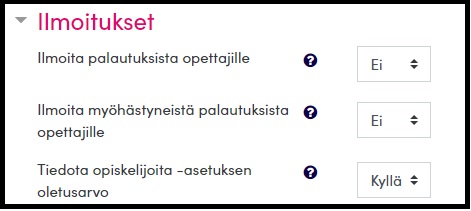
Sinun ei tarvitse välttämättä tehdä mitään muutoksia näihin asetuksiin. Klikkaa kysymysmerkki-kuvaketta saadaksesi lisätietoa näistä asetuksista.
7. Aktivoi tarvittaessa Turnitin Integrity -samankaltaisuuksien tarkistustyökalu.
Turnitin tarkistaa opiskelijan palauttaman sisällön samankaltaisuudet internetissä julkaistuun materiaaliin, kirjoihin sekä muihin Turnitinilla tarkistettuihin asiakirjoihin. Kerro opiskelijoille etukäteen, jos tehtävään on aktivoitu Turnitin.
On suositeltavaa aktivoida opiskelijoille mahdollisuus tarkastella samankaltaisuusraportteja, jotta he voivat raportin avulla esimerkiksi kehittää viittaustekniikoitaan.
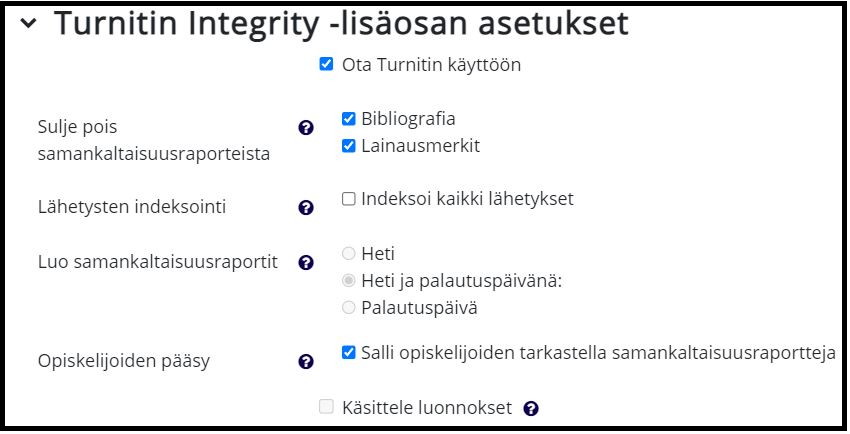
8. Määrittele, miten tehtäväpalautukset arvioidaan.
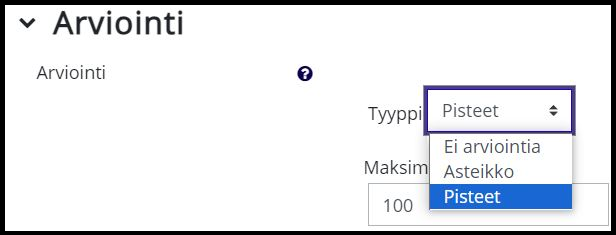
Valitse Arvioinnin tyyppi:
- Ei arviointia: tehtävässä ei ole käytössä arviointia. Tehtävä ei tule näkyville kurssin arviointilistaukseen arviointikirjassa.
- Asteikko: arvioinnissa voi käyttää erilaisia asteikkoja kuten 0-5 tai hylätty-hyväksytty. Valitse asteikko pudotusvalikosta.
- Pisteet: Voit arvioida tehtävät pisteillä ja merkitä maksimipistemäärän Maksimiarvosana-kenttään.
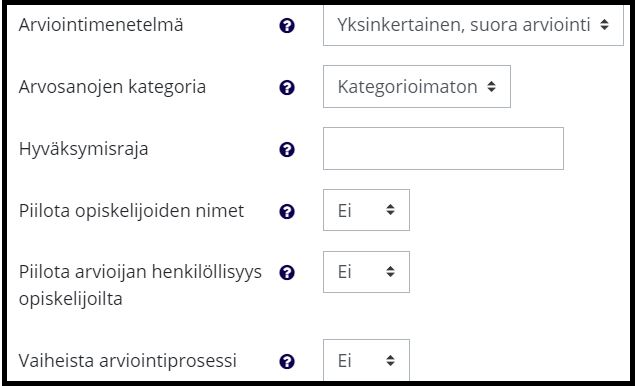
Arviointimenetelmä:
- Oletuksena on käytössä Yksinkertainen, suora arviointi. Tämä tarkoittaa sitä, että annat arvosanan ja palautteen tehtävästä.
- Tutustu halutessasi verkkopedagogiikan suunnittelijan kanssa vaihtoehtoihin Arviointifraasit tai Arviointimatriisi.
Arvosanojen kategoria:
Voit luoda arvosanoille kategorioita Arvioinnit-sivulla Arviointikirjan asetuksissa. Sinulla voi olla eri kategorioita esimerkiksi viikkotehtäville, vapaaehtoisille tehtäville tai ryhmätehtäville.
- Jos et ole luonut arvosanakategorioita, sinun ei tarvitse muuttaa tätä asetusta.
- Jos olet luonut kategorioita, valitse, mihin kategoriaan tämä tehtävä kuuluu. Tehtävä tulee näkyville valittuun kategoriaan Arvioinneissa.
- Kysy lisää verkkopedagogiikan suunnittelijalta.
Hyväksymisraja:
On tärkeää määritellä tehtävän hyväksymisraja. Kun hyväksymisraja on määritelty, hyväksytyt arvosanat tulevat opiskelijan arviointiraporttiin ja edistymisen seurantaan näkyville vihreinä ja hylätyt arvosanat punaisina.
- Laske, kuinka mones arvosana käyttämässäsi asteikossa on hyväksytty arvosana (esim. asteikossa 0-5, arvosana 1 on asteikon toinen arvosana) ja laita tuo arvosanan järjestysluku Hyväksymisraja-kenttään.
- Myös asteikossa hylätty-hyväksytty, hyväksymisraja on 2, koska hyväksytty on asteikon toinen arvosana.
- Jos käytät jotain muuta asteikkoa, sinun täytyy laskea, kuinka mones arvosana asteikossa on hyväksytty arvosana ja merkitä tuon arvosanan järjestysluku Hyväksymisraja-kenttään.
Piilota opiskelijoiden nimet:
Jos aktivoit Piilota opiskelijoiden nimet -asetuksen, Moodle piilottaa opiskelijoiden identiteetin ja voit arvioida tehtävät ilman tietoa siitä, kuka tehtävän on palauttanut.
Vaiheista arviointiprosessi:
Jos haluat, että kaikki opiskelijat näkevät tästä tehtäväpalautuksesta saamansa arvioinnin yhtä aikaa eikä riippuen siitä, milloin arvioit tehtäviä, aktivoi Vaiheista arviointiprosessi -asetus. Kun arviointiprosessi on vaiheistettu, opettaja näkee sekä Näytä kaikki palautukset -näkymässä että Arviointinäkymässä pudotusvalikon, josta voi valita arviointivaiheen.
- Opettaja arvioi yksittäisen opiskelijan tehtäväpalautuksen ja vaihtaa arviointivaiheeksi Valmis julkaistavaksi.
- Kun opettaja on arvioinut kaikki palautukset, hän julkaisee arvioinnin kaikille opiskelijoille yhtä aikaa Näytä kaikki palautukset -sivulla.
- Opettaja valitsee opiskelijat, joille arvosanat julkaistaan (rasti ruutuun nimen edessä) ja valitsee näytön alalaidan pudotusvalikosta kohdan Valituille… Muuta arviointiprosessin vaihe ja klikkaa Hae.
- Opettajalle avautuu sivu, jolla on listattuna valitut opiskelijat ja opettaja muuttaa arviointiprosessin vaiheeksi Julkaistu.
- Klikkaamalla Tallenna muutokset arvioinnit tulevat näkyville opiskelijoille.
- Opiskelija näkee tehtäväpalautuksensa arviointivaiheen tehtäväpalautuksensa yhteydessä, ja arvosanan ja palautteen sitten, kun Arvioinnin tila on vaiheessa Julkaistu.
Nimeä arvioijat:
Kun Vaiheista arviointiprosessi -asetus on aktiivisena, voit määritellä määritellä myös sen, kuka arvioi minkäkin tehtävän. Voit valita arvioijan, kun tarkastelet opiskelijoiden tehtäväpalautuksia. Arvioijan täytyy olla Moodle-kurssilla mukana opettaja-statuksella.
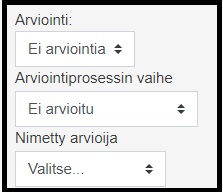
9. Määrittele moduulien yleiset asetukset.
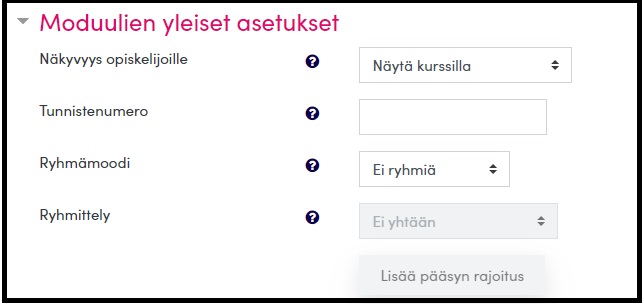
Sinun ei tarvitse muuttaa näitä asetuksia ellet halua opiskelijoiden tekevän tehtäväpalautuksia ryhmissä.
- Jos opiskelijasi tekevät tehtäväpalautuksia ryhmissä, valitse ryhmämoodi ja kohtaan Ryhmittely sama ryhmittely kuin kohdassa 5. Ryhmäpalautuksen asetukset. Silloin pystyt arviointinäkymässä valitsemaan pudotusvalikosta näkyville ryhmän kerrallaan arvioitavaksi.
10. Määrittele pääsyn rajoitukset tähän Tehtävä-aktiviteettiin.
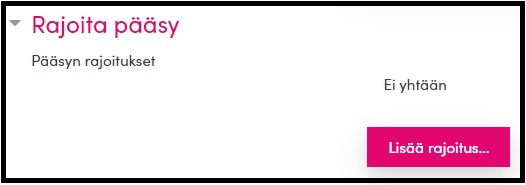
Voit rajoittaa opiskelijan pääsyä tähän Tehtävä-aktiviteettiin lisäämällä Pääsyn rajoituksia.
Yleisimpiä rajoituksia ovat
- Aktiviteetin suoritus (opiskelijoiden täytyy esimerkiksi tehdä jokin toinen tehtäväpalautus/aloittaa tai vastata tiettyyn määrään keskusteluja keskustelualueella/suorittaa tentti ennen kuin he voivat palauttaa tehtävän)
- Päivämäärä (opiskelijat eivät pääse tähän tehtävään ennen tiettyä päivämäärää tai tietyn päivämäärän jälkeen)
- Arvosana (opiskelijoiden täytyy saada tietty arvosana edellisestä aktiviteetista ennen kuin he pääsevät tähän tehtävään)
- Ryhmä/Ryhmittely (vain tiettyjen ryhmien tai ryhmittelyjen jäsenet pääsevät tähän tehtävään)
- Rajoitusjoukko (voit yhdistellä eri rajoituksia)
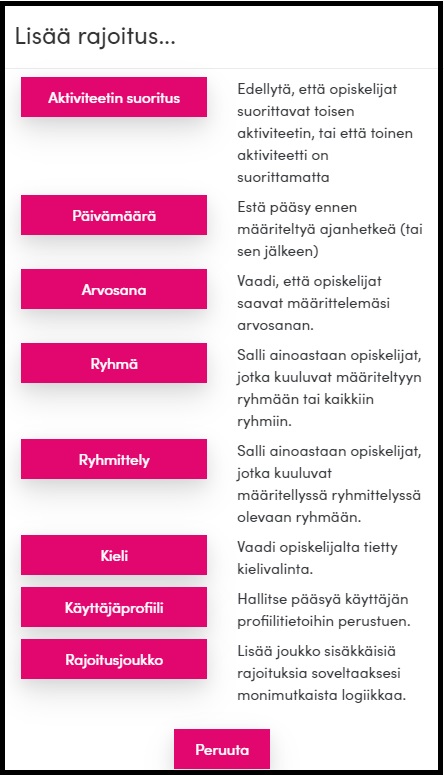
Kun olet valinnut rajoituksen tai rajoituksia, voit myös valita, näkyykö tehtävä Moodle-kurssilla
- vain niille opiskelijoille, jotka täyttävät rajoituksen vaatimukset (silmäkuvakkeen päällä on viiva) vai
- näkyykö tehtävä kaikille opiskelijoille ja ne, jotka eivät täytä rajoituksen vaatimuksia, näkevät tehtävän harmaana eivätkä pääse avaamaan tehtävää.
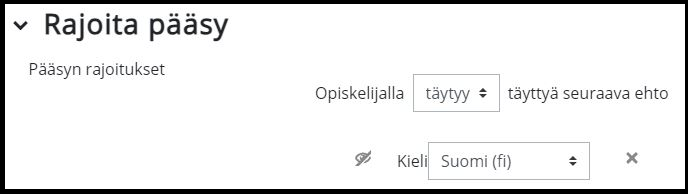
11. Määrittele, miten opiskelijan edistymistä seurataan tehtävässä.
Kun opettaja aktivoi edistymisen seurannan päälle Tehtävä-aktiviteettiin joko niin, että Opiskelijat voivat itse merkitä tämän kohteen tehdyksi tai Näytä tämä kohde tehdyksi kun ehdot täyttyvät, tehtävä tulee näkyville opiskelijoiden Edistymisen seuranta -palkkiin sinisenä lohkona ja opettajan määrittelemät edistymisen seurannan vaatimukset tulevat näkyville Tehtävä-aktiviteetin yhteyteen.

Näytä tämä kohde tehdyksi kun ehdot täyttyvät:
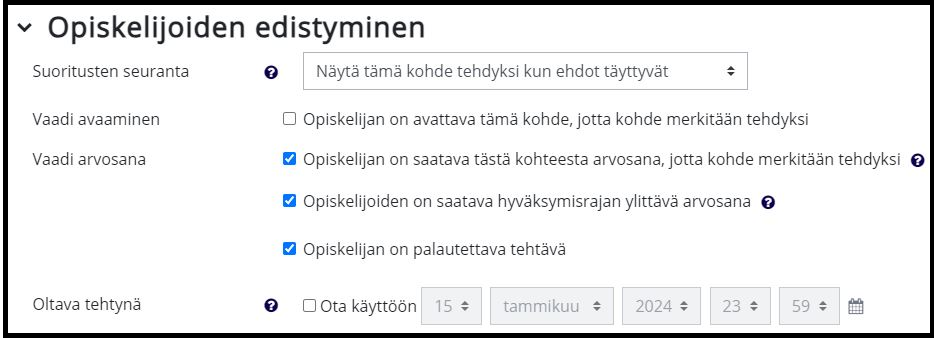
Opettaja määrittelee, millä ehdoilla tehtävä merkitään tehdyksi edistymisen seurannassa.
- Valitse pudotusvalikosta Näytä tämä kohde tehdyksi kun ehdot täyttyvät.
- Opiskelijan on palautettava tehtävä: Riittääkö, että opiskelija palauttaa jotain suorittaakseen tehtävän
- Opiskelijan on saatava tästä kohteesta arvosana, jotta kohde merkitään tehdyksi: Täytyykö opiskelijan saada myös arvosana suorittaakseen tehtävän.
- Edellä olevat kaksi asetusta vaikuttavat niin, että edistymisen seuranta muuttuu keltaiseksi, kun opiskelija on tehnyt palautuksen ja vihreäksi arvosanan antamisen jälkeen.
- Jos haluat, että edistymisen seuranta muuttuu punaiseksi tai vihreäksi sen mukaan, onko opiskelijan saama arvosana hylätty tai hyväksytty, varmista, että
- olet määritellyt Hyväksymisrajan kohdassa Arviointi ja
- sinulla on edistymisen seurannan vaatimuksissa rasti ruudussa Opiskelijan on saatava hyväksymisrajan ylittävä arvosana.