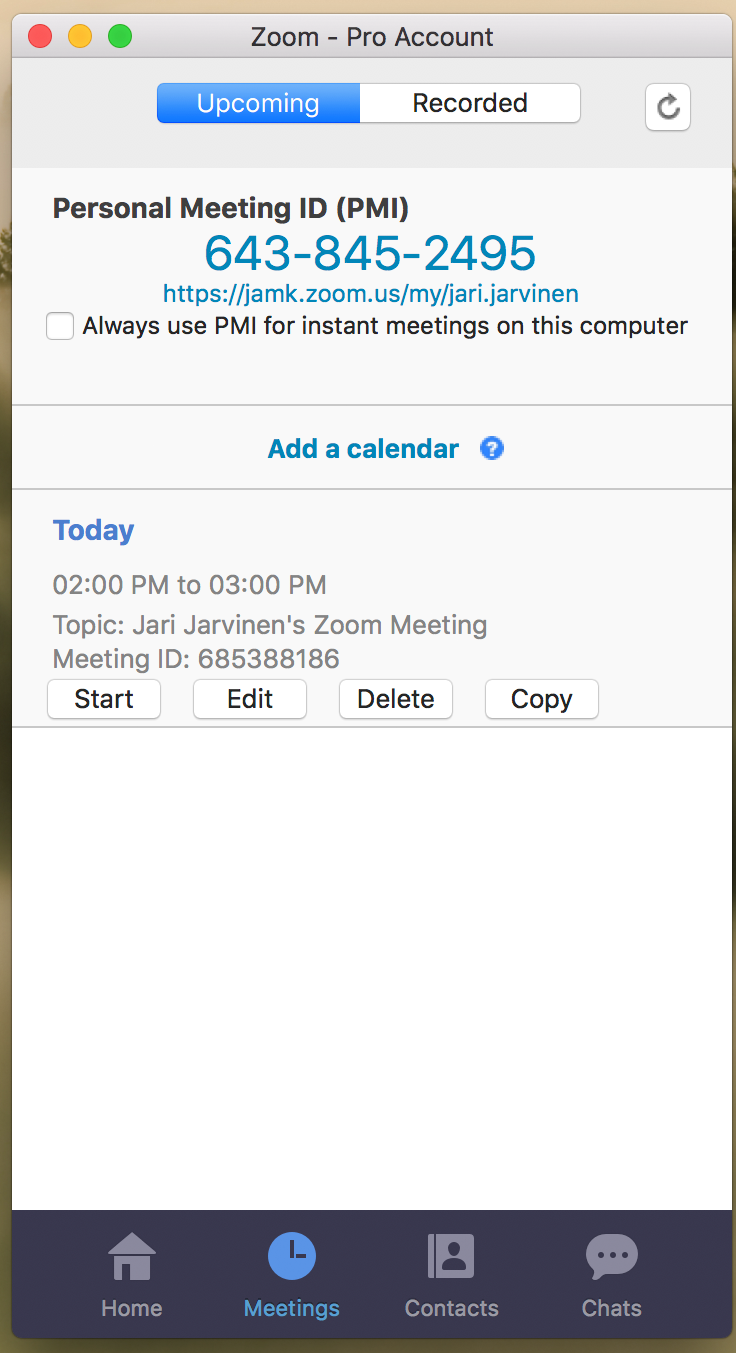Zoom – kokouksen ajastaminen ja kutsun lähettäminen
Kokousisäntä voi ajastaa kokouksen ja kutsua osallistujat parilla tapaa. Kätevimmin se käy joko Zoom-sovelluksen kautta tai Outlookin kalenterista, jos sinulla on Zoomin Outlook-lisäosa asennettuna.
Zoom-sovelluksesta kokouksen ajastamisen voi tehdä sinisestä Schedule-painikkeesta painamalla, jolloin avautuu kuvan mukaiset kokouksen ajastusasetukset.
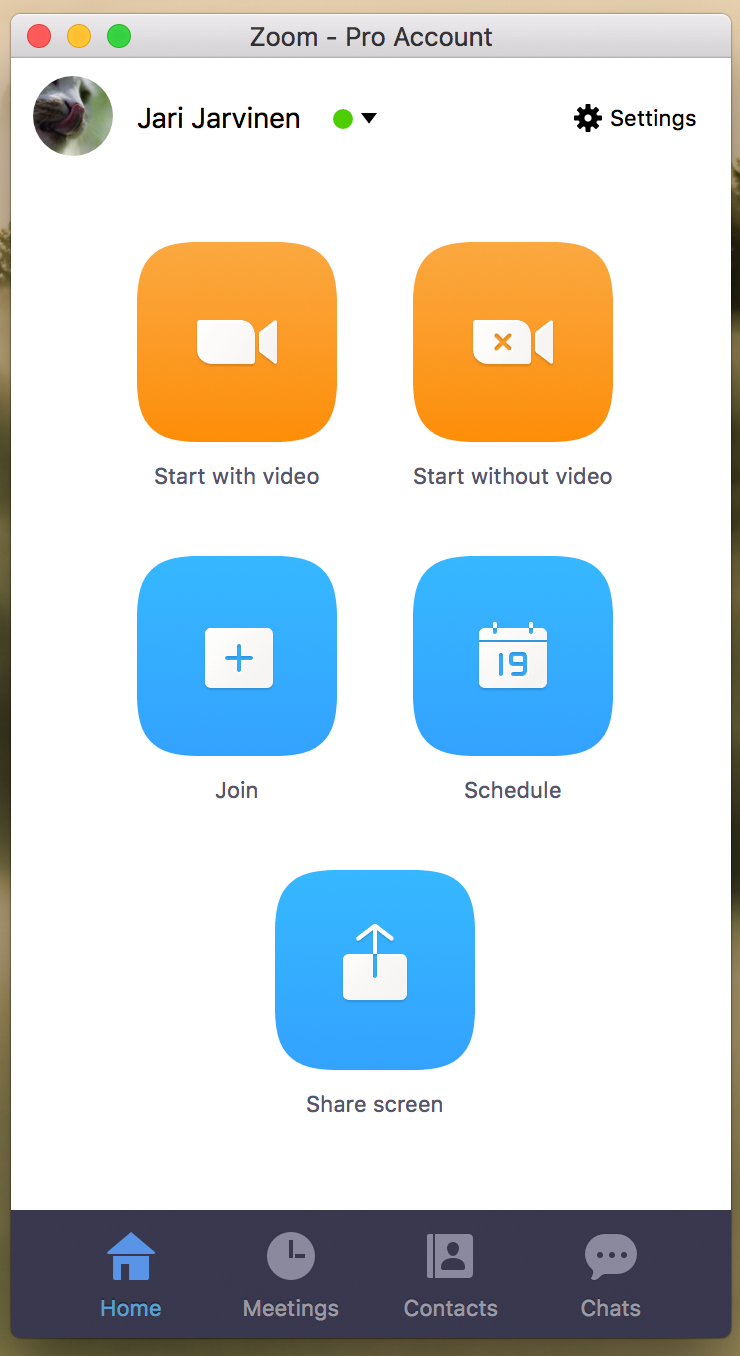
Ajastusasetuksista voit säätää seuraavia ominaisuuksia: käynnistetäänkö video oletuksena, minkä välineen kautta ääni kulkee (puhelin/tietokone vai molemmat, jos molemmat, niin valitse myös maa josta soitellaan), yleiset kokousominaisuudet (tarvitaanko salasanaa liittymiseen, voiko liittyä kokoukseen ennen kokousisäntää, mykistetäänkö äänet, käytetäänkö henkilökohtaista kokous-id:tä, tallennetaanko automaattisesti, määritelläänkö rinnakkaiset isännät) ja minkä muotoisen kokouskutsun alareunassa olevan Schedule-painikkeen painallus generoi toimenpiteen lopuksi.
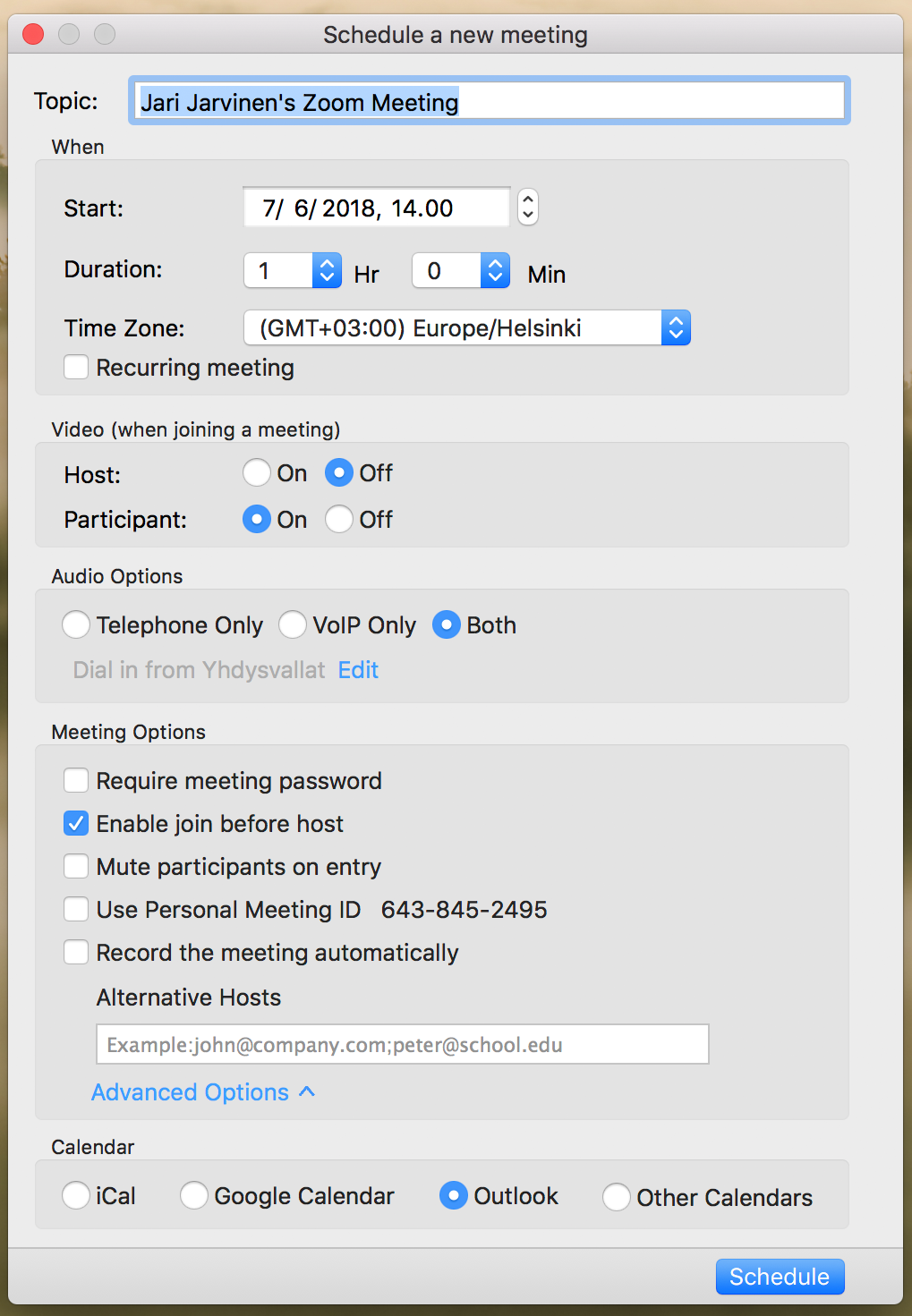
Ohessa generoitu kutsu, jonka voi lähettää sähköpostilla osallistujille (tai liittää sen vaikka Moodlen työtilaan)
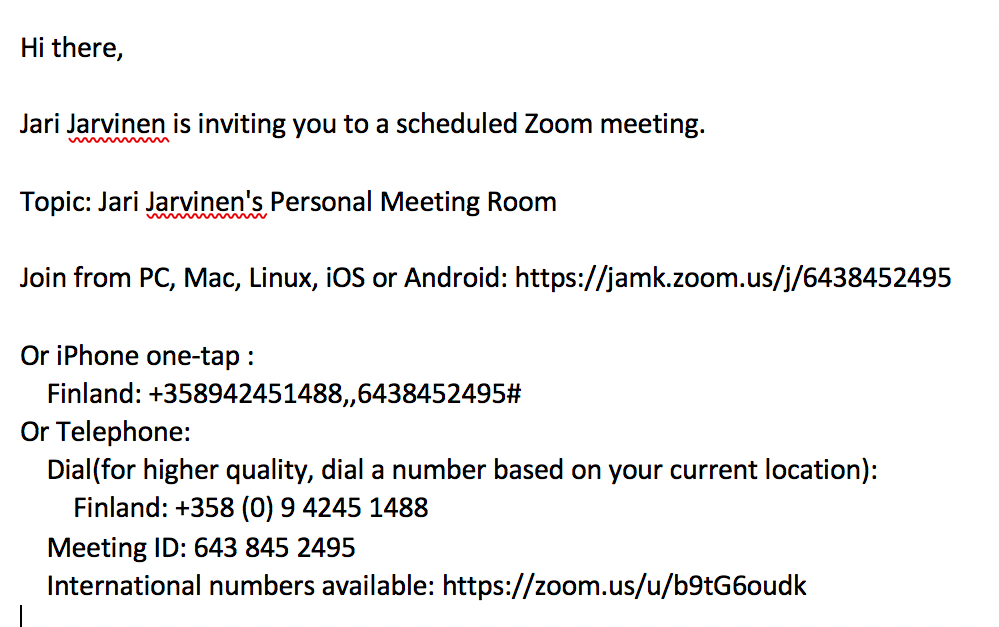
Ohessa Outlookin lisäosan avulla generoitu kutsu
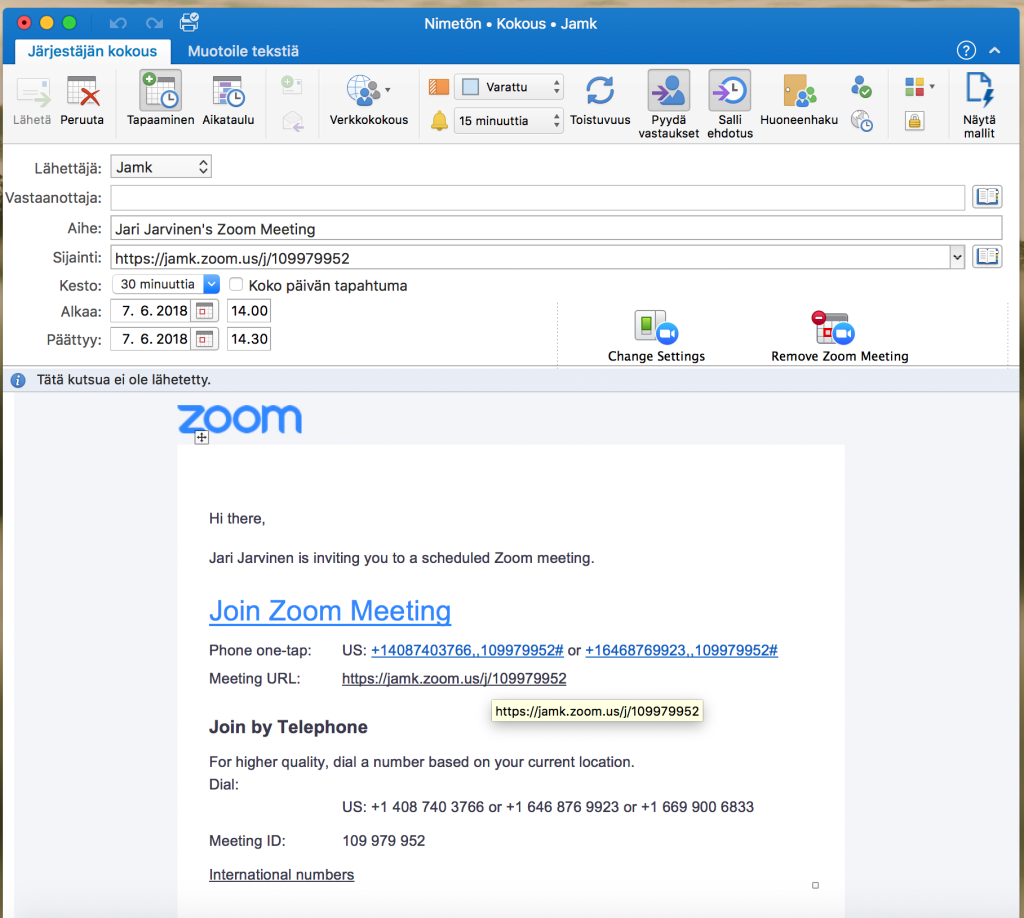
Omat ajastetut kutsut voit tarkistaa Zoom-sovelluksen Meetings-välilehdeltä kuvan mukaisesti