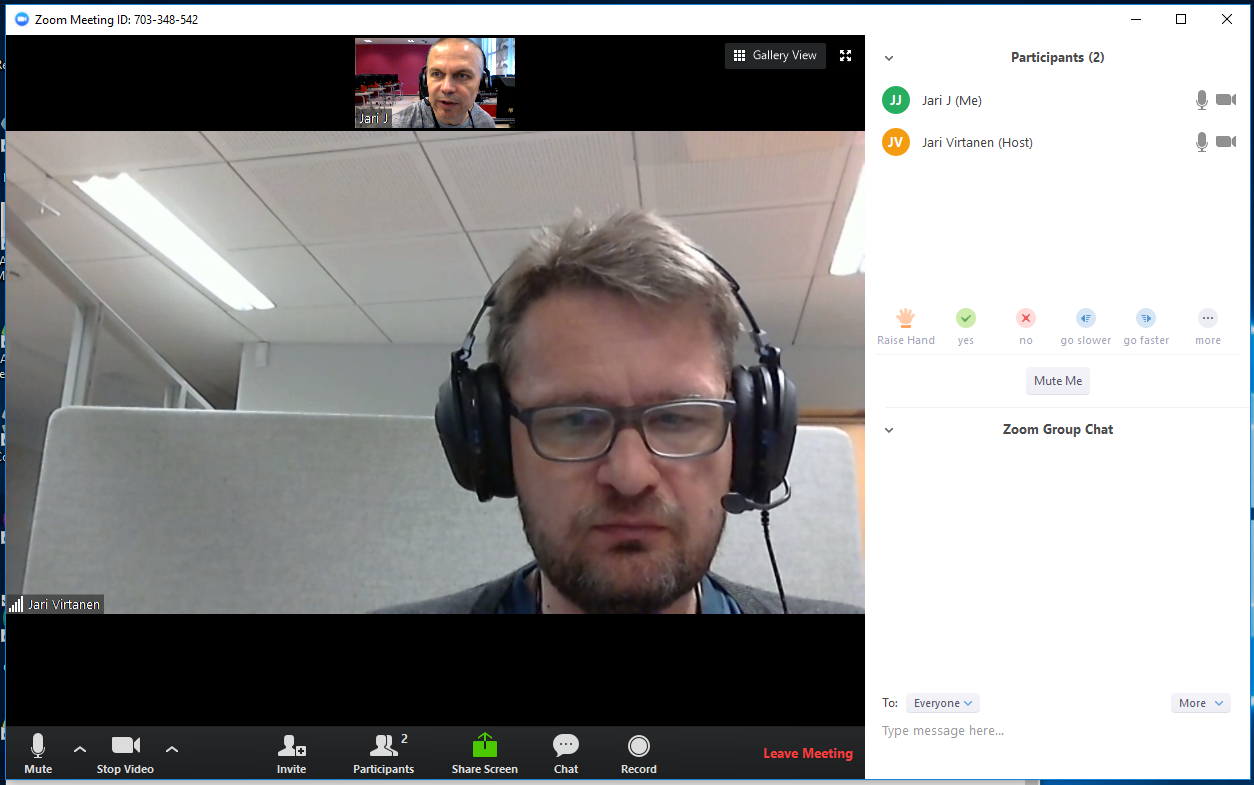Zoom – Osallistujan polku kokoukseen (Windows)
Zoom-kokoukseen pääsee liittymään mukaan kutsussa olevan linkin kautta.
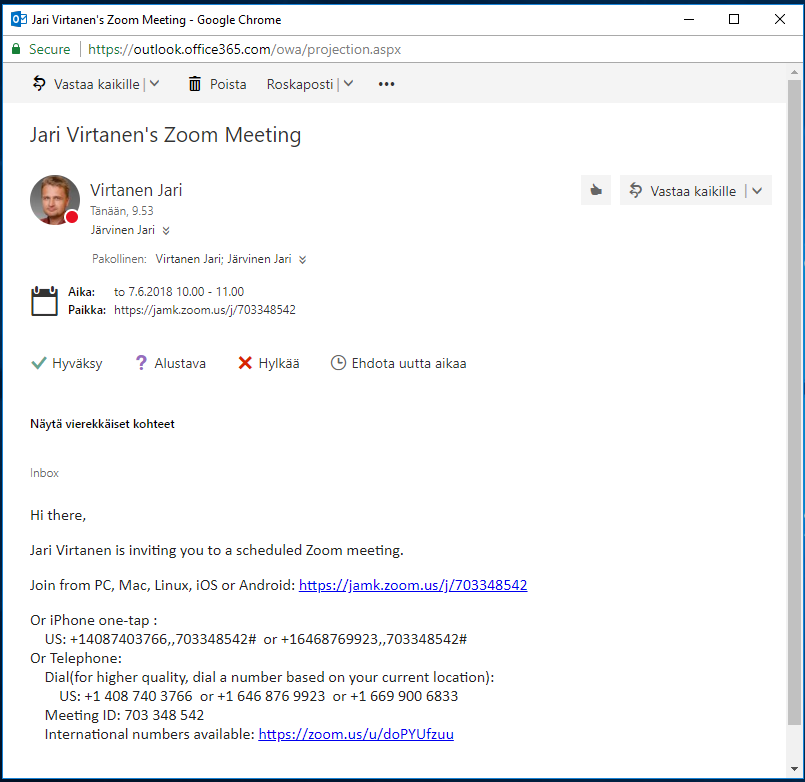
Vaihtoehto 1. Linkin klikkaus avaa selaimen, jossa ohjeistetaan lataamaan Zoom-ohjelmisto (Zoom_launcher.exe). Ohjelman latauduttua asenna se koneellesi klikkaamalla Zoom_launcher.exe tiedostoa. (Mikäli asennus ei onnistu, niin selain tarjoaa myös selaimella-osallistumisvaihtoehtoa. Silloin osallistujan käytettävissä olevat toiminnot ovat rajoittuneet ja mm. oman kameran videokuva ei ole käytettävissä). Jos Zoom client on asennettuna, voit liittyä sillä kokoukseen Join Meeting nappia painamalla ja syöttämällä kokous id:n.
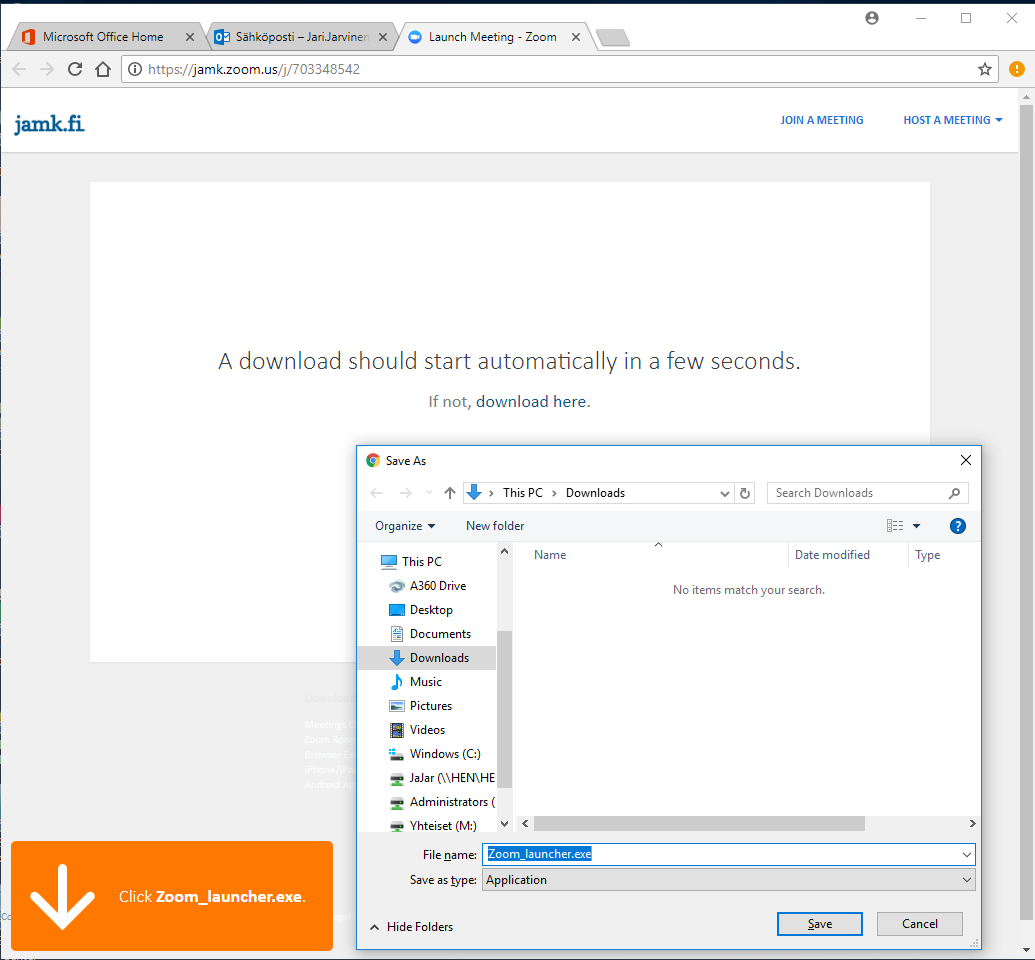
Vaihtoehto 2. Selaimellakin voi liittyä kokoukseen valitsemalla vaihtoehdon join from your browser. Ensisijaisesti kannattaa kuitenkin osallistua Zoom-sovelluksella jos vain mahdollista.

Vaihtoehto1 jatkuu. Kun ohjelma on asentunut, se avautuu ja kysyy käyttäjän nimeä. Klikkaa sen jälkeen Join-nappia.
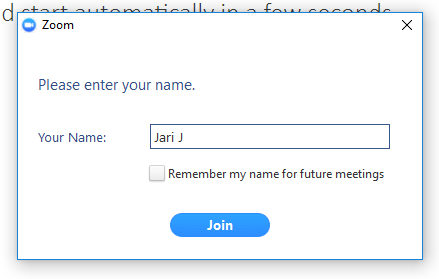
Sen jälkeen tulee vielä hyväksyttäväksi palveluehdot ja yksityisyyspolitiikka kuvan mukaisesti. Klikkaa tutustuttuasi dokumentteihin I Agree -nappia mennäksesi eteenpäin.
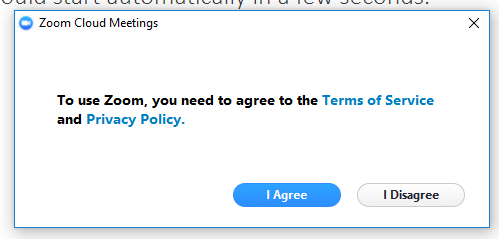
Tämän jälkeen Zoom-ohjelmisto avautuu ja kysyy haluatko liittyä kokoukseen käyttäen tietokoneen ääniasetuksia ja -laitteita. Hyväksyttyäsi tämän klikkaamalla nappia Join Audio Conference by Computer, olet mukana kokouksessa ja mikrofoni on auki ja käytettävissäsi (ellei sinulla ole sopivia äänilaitteita, voit valita myös Phone Call -vaihtoehdon, jolloin voit soittaa käyttäen puhelinta äänilaitteena mukaan kokoukseen.
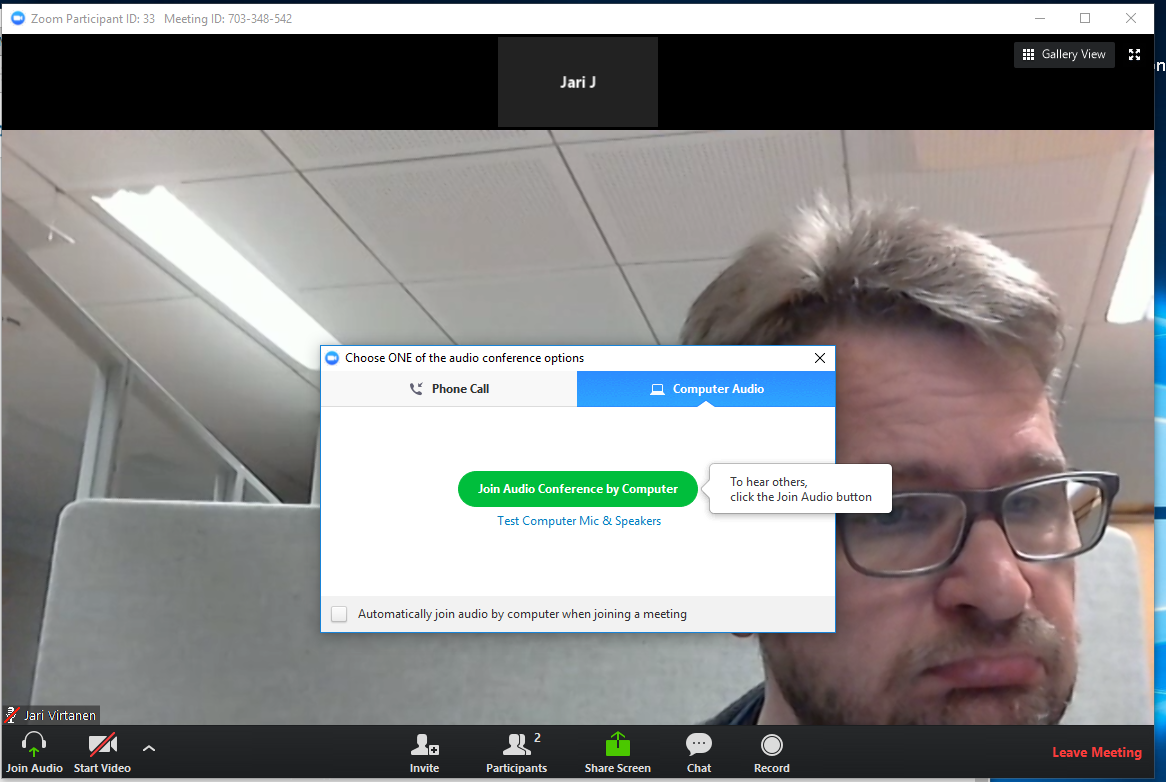
Jos haluat avata videokameran, klikkaa alareunassa vasemmalla olevaa Start Video -nappia. Videokamerasi välittämä kuva ilmestyy näkyville, tässä esimerkissä käyttöliittymän yläreunaan.
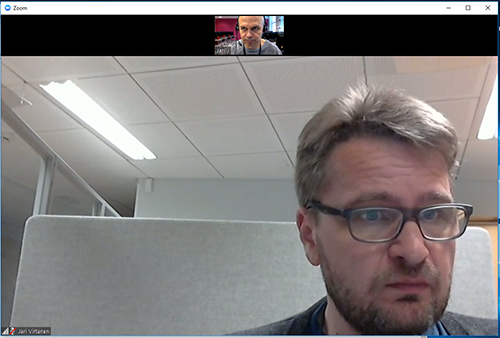
Videokuvaruudun oikeassa yläkulmassa olevasta Gallery View tai Speaker View painikkeista voit valita millä tavalla videokuvat näkyvät näkymässä. Speaker View suurentaa kulloinkin äänessä olevan kuvaa ja Gallery View näyttää kaikkien kuvat saman kokoisina. Kukin osallistuja voi säätää tätä valintaa omassa laitteessaan itselleen mieluisaksi.
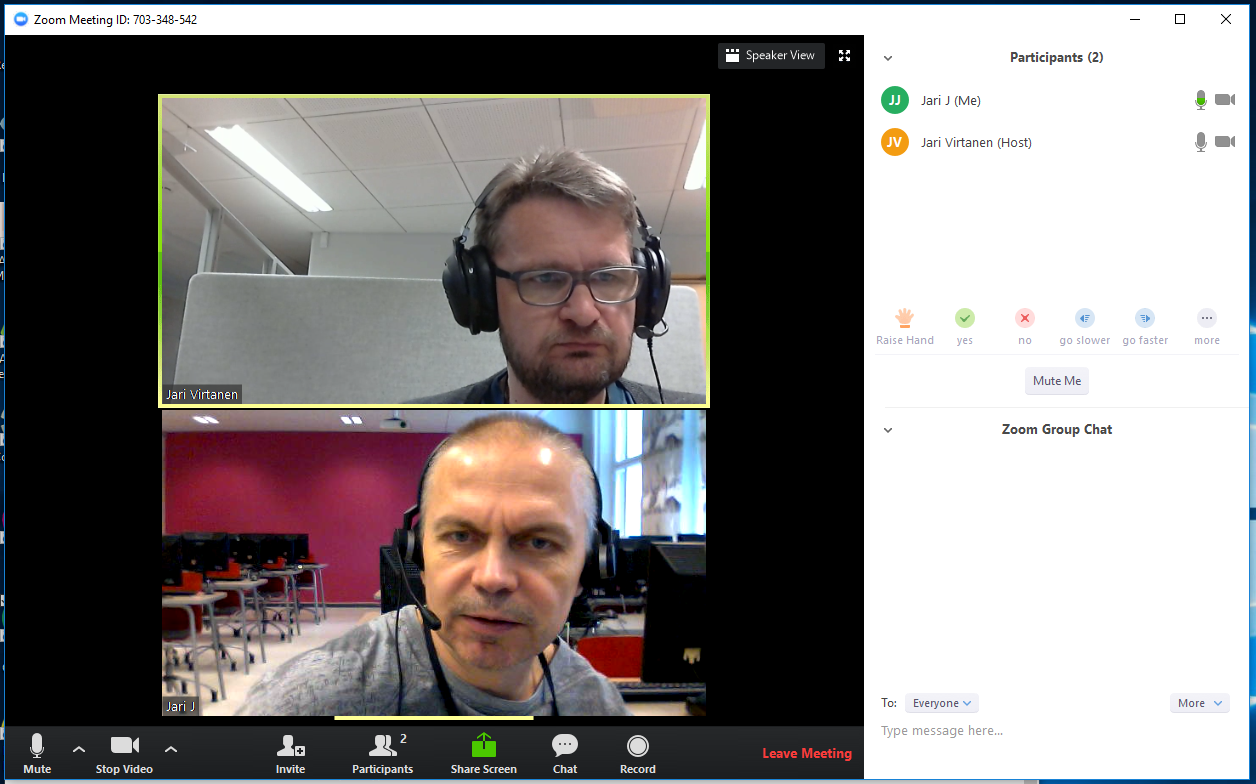
Käyttöliittymän alaosan painikkeista (Participants, Chat) voit halutessasi avata näkyviin osallistujaluettelon ja Chat-näkymän.