Ilmoittautumislomakkeiden tietojen siirto Exceliin
Joissain tilanteissa voi olla tarpeen siirtää kaikki ilmoittautumislomakkeisiin syötetty tieto yhteen Excelillä muokattavaan tiedostoon. Toiminto voi olla kätevä esimerkiksi tilanteissa, joissa ilmoittautumislomakkeisiin syötettyjä tietoja halutaan vertailla nopeasti taulukkomuodossa.
HUOM!
- Voit valita, mitä tietoja ilmoittautumislomakkeista haluat siirtää Exceliin.
- Tiedot tallentuvat muokkaamattomina – jatkokäsittely Excelissä on useimmiten välttämätöntä
- Tämä ei ole hyvä työkalu osallistujalistojen, raporttien ym. muodostamiseen. Tätä tarkoitusta varten Lyhytkurssissa on erilliset raportinmuodostustyökalut
Kohta kohdalta
- Hae Lyhytkurssissa ilmoittautumisten käsittelyn kautta oikea kurssi.
- Avaa Ilmoittautumisten käsittely -näkymä. Paina painikeriviltä löytyvää ”Excel-siirto” -painiketta (kuvio 1).
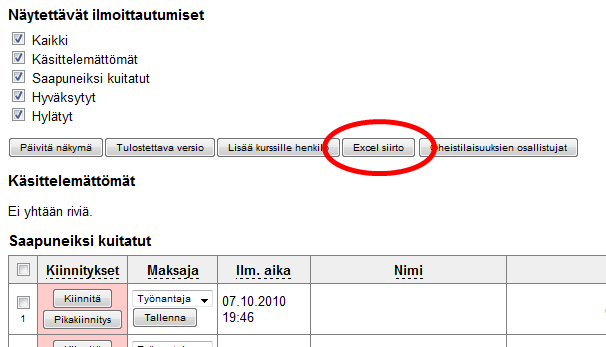
Kuvio 1. Excel-siirto ilmoittautumisten käsittelyssä - Valitse, minkälaisia ilmoittautumisia haluat viedä Excel-tiedostoon (kuvio 2).
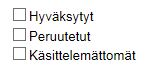
Kuvio 2. Tiedostoon valittavat ilmoittautumisen tilat - Valitse kentät siirtotiedostoon (kuvio 3).
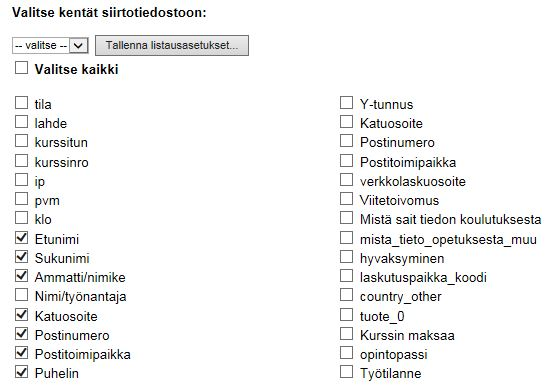
Kuvio 3. Kentät, jotka halutaan siirtotiedostoon
HUOM. Markkinointiluvan kieltäneet saat mukaan laittamalla ruksin ”Saako nimi- ja yhteystietoja käyttää Jamkin koulutustiedotusta varten” -kohtaan. - Valitse tiedostomuodoksi CSV ja napsauta ”Lataa tiedosto” -painiketta (kuvio 4).
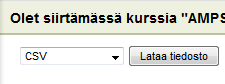
Kuvio 4. Tiedostomuodon valinta ja Lataa tiedosto -painike - Jos avaat tiedoston suoraan (Open with), valitse ohjelmaksi Excel. Tiedosto avautuu .csv -muodossa, mutta tiedoston voi tallentaessa muuttaa .xlsx -muotoon.
- Jos tallennat tiedoston koneelle (Save File), se tallentuu oletuksena export.csv -nimisenä (kuvio 5).
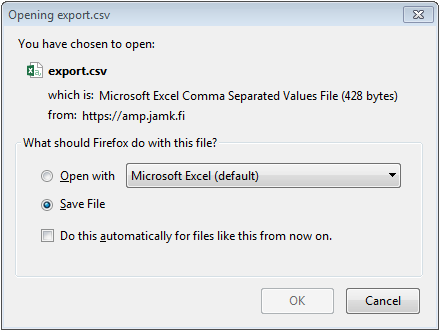
Kuvio 5. Tiedoston tallentaminen csv-muotoon - Etsi tallentamasi tiedosto ja valitse se.
- Tiedosto on nyt valmiina muokattavaksi. Se kannattaa heti ensimmäiseksi tallentaa uudelleen Excel-muodossa (Tiedosto -> Tallenna nimellä -> Tallennusmuoto: Excel-työkirja) jotta muokkaaminen varmasti onnistuisi toivotulla tavalla.