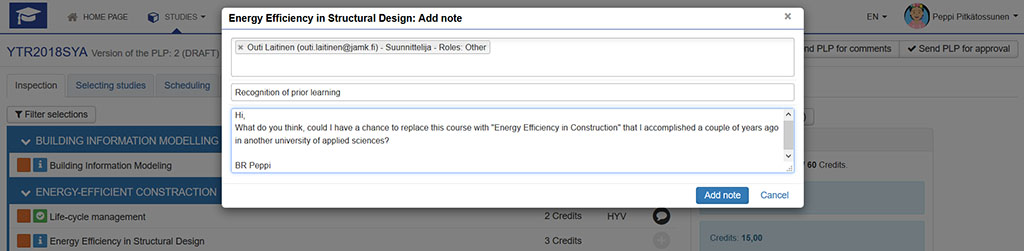PLP Inspection
In PLP Inspection, you may view the up-to-date, structured personal learning plan that is based on the curriculum of your study entitlement.
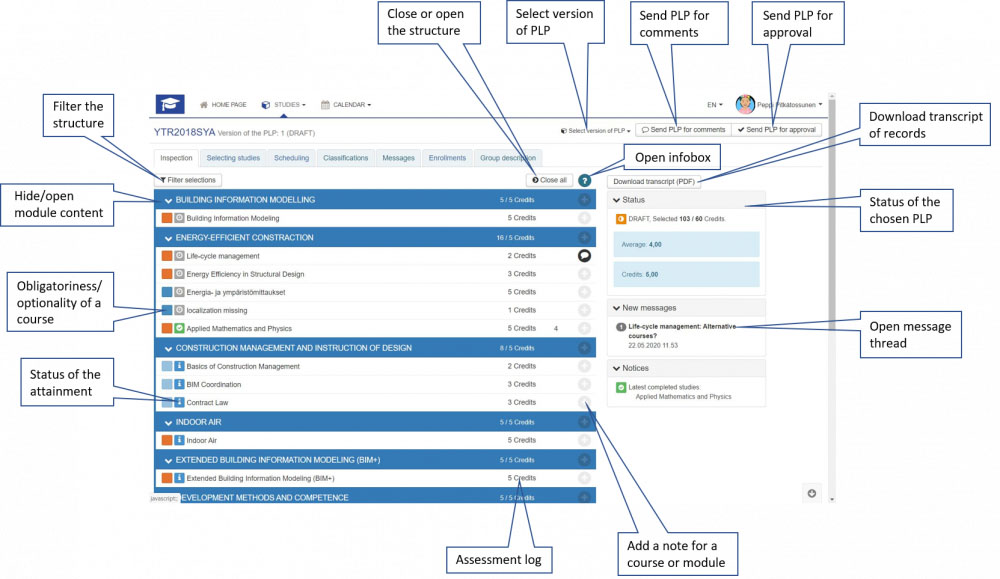
From this page, as well as from Classifications, you may download your transcript of records by clicking Download transcript (PDF). You can close and open the visible structure either from the button Close all/Open all or by clicking the arrows in front of the module names.
From Select version of PLP drop-down menu, you may view your earlier approved or deleted PLPs. However, planning and scheduling of studies always takes place in your draft PLP. After approval of your draft PLP, the service automatically generates you a new draft for further editing.
All new messages addressed to you are found in the right hand side box by the same name. This box is only visible when you have received new messages. Click the message headline and you may read the message and send an answer.
By placing the mouse on top of any course’s grade, you see the log info of the assessment in a pop-up window.
Filter selections
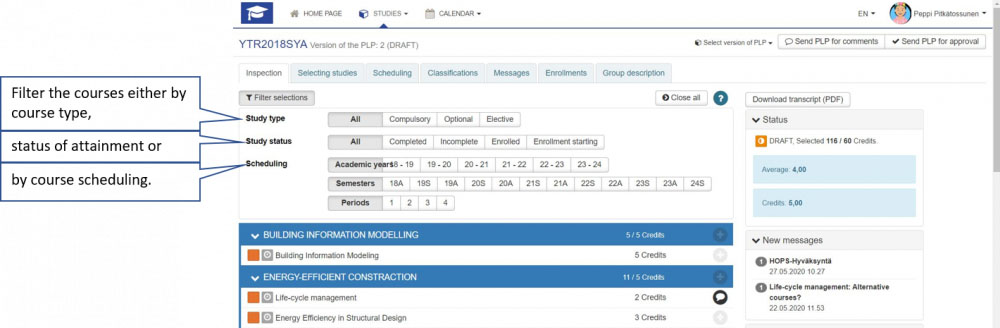
You may filter the view by study type, study status or by scheduling. You may choose multiple filtering options. The choices in study type are all, compulsory, optional and elective. Study status may be all, completed, incomplete, enrolled and enrolment starting. In scheduling, academic years, semesters and/or periods may be selected.
Infobox
Open the infobox by clicking the question mark ![]() in the right hand corner of the PLP structure.
in the right hand corner of the PLP structure.
The icons relate to obligatoriness/optionality of the courses, to the status of them and to notes added to courses/modules. You will also see the meaning of an icon in a pop-up window when you place the mouse on top of an icon in front of a course.
Description of a module or a course
Click the name of a module or a course and you will see the description in a separate window. You may close this window either by clicking Cancel or the upper right hand corner check.
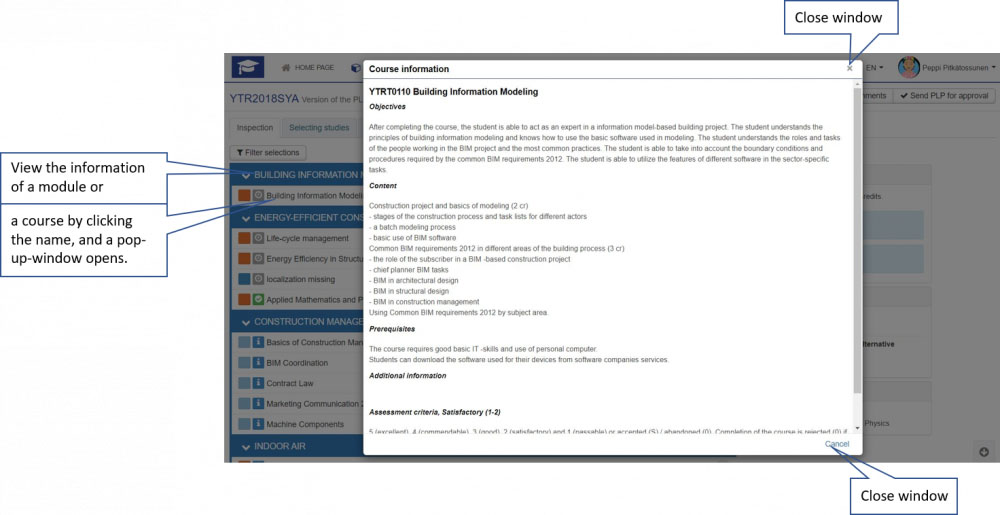
Send your PLP for comments or approval
You may send your draft PLP to your teacher tutor for comments or approval. Click Send for comments and first, on the recipient box, write both yourself and your teacher tutor as recipients, and then, write your message in an appearing window and Send. A similar window opens when you click Send for approval. Messages sent from these two functions always are type PLP-messages.
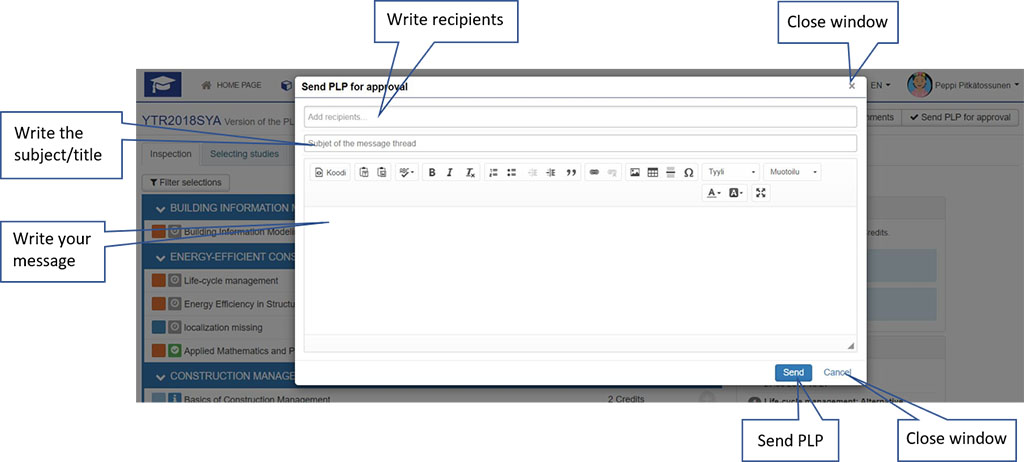
Add notes to a course or a module
You may add notes to courses or modules and decide whether these notes are visible only to you (leave the recipient field empty) or also to other persons you choose as recipients (for example your teacher tutor).
If you add recipients, include the name of the course or module in the subject or content field. The recipients do not automatically see for which course or module you have added a note.
A note is added by clicking the + -icon or the speech bubble -icon on the same row with and after the course or module name. Fill in the recipients, subject and content and click Send.