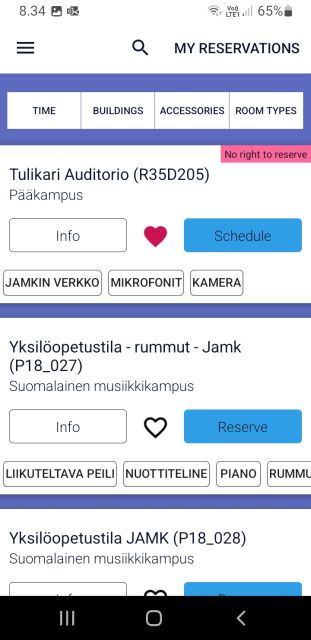Browse Classroom Calendars from Tuudo
Both students and staff can view the reservation calendars of the classrooms through Tuudo, even if they don’t have the right to book the room. They can also view the booking calendars of the classrooms through the QR codes on the doorposts of the rooms. Read more about QR Codes on this page.
View calendars
- Select Reservations from Tuudo’s menu
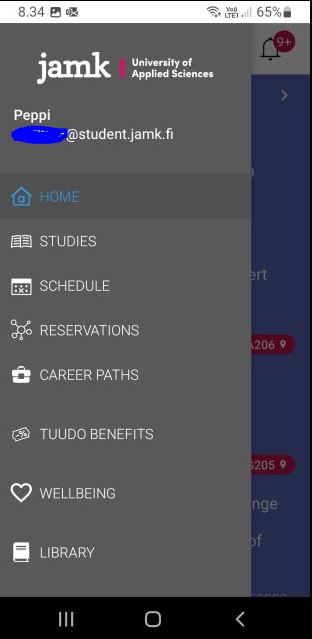
- On the first tab, you can see the rooms or equipment to which you have the right to book or you have marked as favourite.
- If you have the right to book, the Reserve button allows you to view the classroom calendar and make a reservation. More information on how to make a reservation can be found here.
- If you don’t have reservation rights you can see rooms calendar from Schedule button.
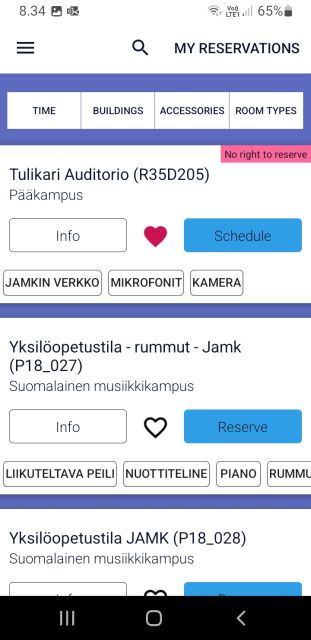
Find classrooms
- You can search for classroom calendars by building, equipment, or room types.
- Select Room types and tick the box next to Show also rooms for which there is no reservation right and choose room type to see calendars for those rooms.
- Depending on the phone, select Confirm or if there’s no Confirm button return the arrow in the upper left corner back to the previous view.
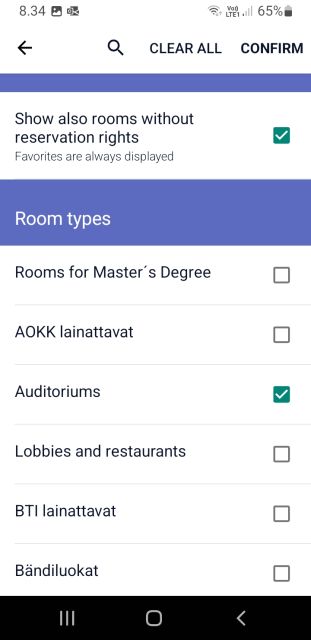
- In the upper right corner of the space it says No reservation right on a red background. You can view the room calendar by clicking on the blue Schedule button.
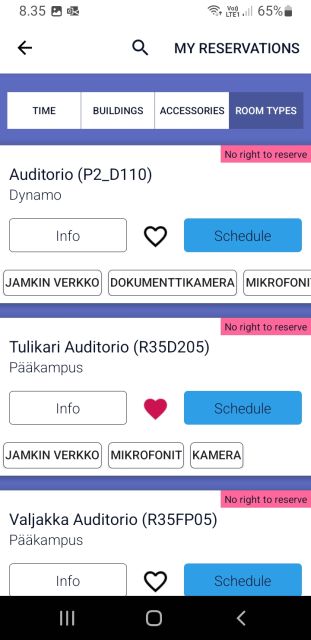
- You can mark rooms as favourites by clicking the heart icon next to the room. Favourite rooms are displayed on the home page of the Reservations view.