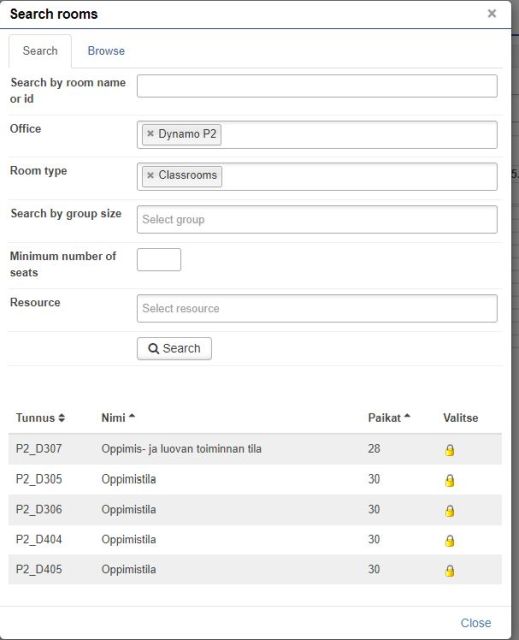Resource calendar
Resource calendar shows course implementation and group reservations if they are made. Calendar shows also classroom reservations as well as the teaching events in the teacher’s calendar. By default, the calendar displays your own calendar that shows the implementations based on your enrolment by clicking Own realizations button. You can see schedules although your enrollment is not accepted. Rejecting enrollment removes schedule from calendar. Additionally, the calendar shows the meeting times you have booked.
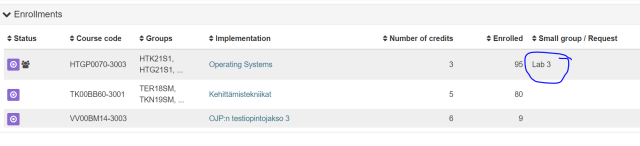
You can delete wrong sub-group reservations from Tuudo and timetable engine. Find the reservations you want, click the reservation and click Hide event. From Peppi’s calendar you can’t hide reservations. If you have synchronized Peppi’s calendar to Outlook you can delete wrong sub-group reservations from Outlook.
Settings
When you click above Calendar and there Settings, On the Settings page, you can define whether you want to move the implementation and group reservations entered into your calendar directly to your Outlook calendar. You can choose whether you want those implementations you have enrolled to, your groups implementations or every reservation made for your group. You can choose multiple choices.
Note! If you delete reservation from Outlook it won’t be seen again in Outlook unless the original reservation is deleted and made again in Peppi by the original reserver.
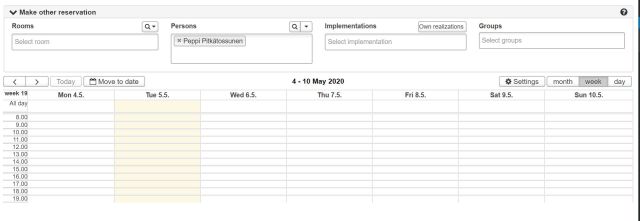
The calendar displays the current time period by default. Use the arrow buttons to scroll the week view forward or backward or click the Move to date button to move to the desired day.
Use the buttons on the right-hand side to choose whether you want to have the week, day or month view displayed.
When you are in the calendar view from Settings button you can define what you want the calendar to display. If the button won’t open click the button from the wheel. In the settings, you can specify for example:
- The precision of the time shown in the calendar (15min – 1h)
- Whether you want to show weekends as well, or only the weekdays
- During which time ranges the calendar will be displayed
- The data shown in the reservation (room, group, subject, small groups)
- As a default the end time of a reservation doesn’t change if you change the starting time. If you want to keep the duration of the reservation although the starting time changes click calendar’s Settings button and tick Keep reservations duration.
If you want to drag your reservation to other time choose Allow moving of all reservations. If you don’t have rights to edit reservations you can’t do this.
If calendar doesn’t show all the information that you want check settings: Calendar interval might be too wide or you haven’t chosen all the information that you want to see.
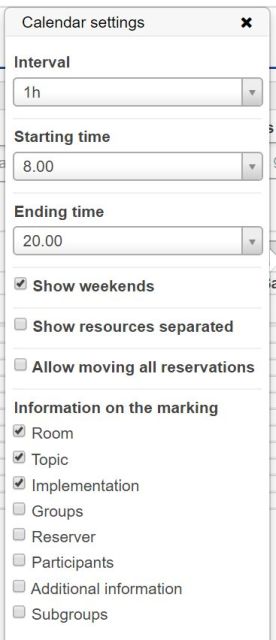
Browsing for resources
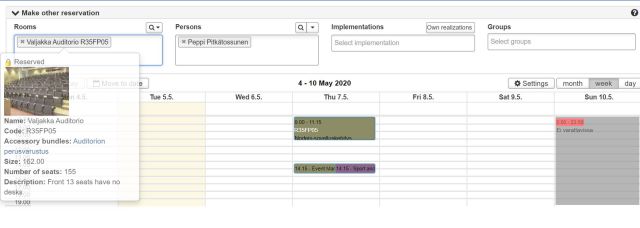
You can also search for the calendars of teachers, implementations and groups by typing names in their respective boxes.
The Own implementations button in the Implementations section shows the implementations to which you have enrolled.
Search rooms
Instructions how to find your classroom
Use this feature to search for rooms using a variety of criteria or browse the rooms based on office. Click the magnifying glass icon next to the Rooms column and select Search rooms.
- Select the search criteria (typically room type and office)
- If you usually search rooms from certain campus you can choose as a default campus. Write campus you want to Office box and tick Save offices as default, then click Search. After this every time you open Search room office field is filled.
- You can change the campus if you need to. If you don’t want to change the default settings don’t tick Save offices as default when you search different campus. Just add information you need and click Search. If you don’t want any campus to be as a default and you want every time choose the campus by yourself leave Office box empty and tick Save offices as default and click Search.
- Click Search.
- You will now see a list of the rooms you selected.