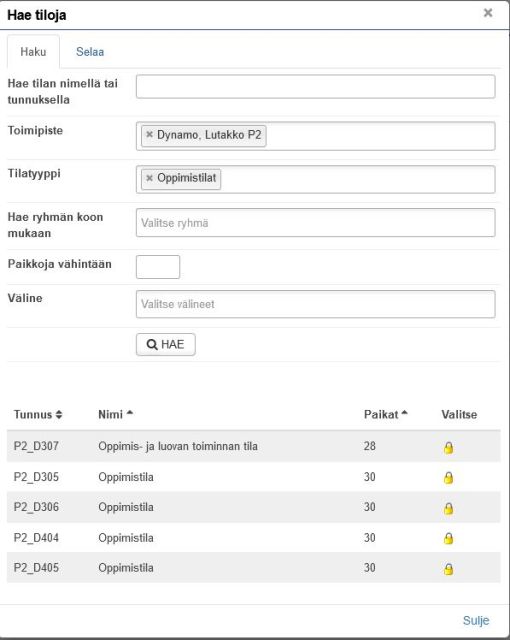Tilavaraukset
Pepin tilavarauskalenterista näet opintojaksototeutusten ja ryhmien lukujärjestykset, mikäli niille on tehty varauksia. Lisäksi näet tilojen sekä opettajien kalenterin opetustapahtumat. Näet tilavarauksesta myös oman lukujärjestyksesi ilmoittautumisesi perusteella, kun klikkaat Omat toteutukset -painiketta. Näet lukujärjestyksen, vaikkei ilmoittautumistasi ole vielä hyväksytty toteutukselle. Toteutukselta hylkääminen poistaa toteutuksen lukujärjestyksen kalenteristasi.

Voit piilottaa väärien pienryhmien varaukset lukkarikoneen ja Tuudon kalentereista. Etsi haluamasi varaukset, klikkaa varausta ja klikkaa Piilota tapahtuma -painiketta. Pepin kalenterista et voi poistaa etkä piilottaa väärien pienryhmien varauksia. Jos olet synkronoinut Pepin varaukset Outlookiin, voit poistaa väärien pienryhmien varaukset sieltä käsin.
Oletuksena kalenteri näyttää omaa kalenteriasi, johon saat näkyviin ne opintojaksot, joille olet ilmoittautunut, sekä ne tapaamisajat, jotka olet hyväksynyt.
Kalenterin asetukset
Kun klikkaat sivun yläosasta Kalenteri ja sieltä Asetukset, voit määritellä, haluatko järjestelmään syötettyjen toteutus- ja ryhmävarausten siirtyvän suoraan Outlook-kalenteriisi. Voit määritellä, siirtyvätkö ne toteutukset, joille olet ilmoittautunut, ryhmäsi kaikki opetusvaraukset vai ryhmäsi kaikki varaukset. Voit valita useamman valinnan yhtä aikaa. Jos olet valinnut ylimmän varauksen, siirtyvät omatekemäsi varaukset myös.
Huom! Outlookista poistettua varausta ei saa takaisin näkymään Outlookissa ellei kyseisen varauksen tekijä poista varausta Pepistä ja tee sitä sen jälkeen kokonaan uudestaan.

Kalenterissa näkyy oletuksena kuluva ajanjakso. Voit siirtyä viikoissa eteen- tai taaksepäin nuolinäppäimillä tai valita haluamasi päivän Siirry päivään -painikkeesta.
Oikeassa laidassa olevista painikkeista voit määritellä, katsotko viikko-, päivä- vai kuukausinäkymää sekä määritellä kalenterin asetuksia, Asetukset-painikkeesta. Jos painike ei aukea, kokeile klikata ratas-kuvakkeen kohdalta.
- Kalenterin ajan tarkkuuden (15min – 1h)
- Näytetäänkö viikonloput vai ainoastaan arkipäivät
- Millä kellonväliajoilla kalenteri näkyy
- Varauksessa näkyviä tietoja (esimerkiksi tila, ryhmä, aihe, pienryhmä)
- Varauksen päättymisaika pysyy oletuksena samana, jos muutat varauksen alkamisaikaa. Jos taas haluat säilyttää varauksen keston, vaikka alkamisaika muuttuu, valitse kalenterin Asetukset-valikosta Säilytä varauksen kesto.
Valitsemalla kohdan Salli kaikkien varausten siirtäminen voit raahata varauksesi haluamaasi kohtaan. Tämä edellyttää, että sinulla on oikeudet muokata varausta.
Jos kalenterissasi ei näy kaikki haluamasi tieto varauksesta, voit säätää esimerkiksi kalenterin tarkkuutta pienemmäksi ja tarkistaa, että olet valinnut kaikki haluamasi tiedot näkyviin.
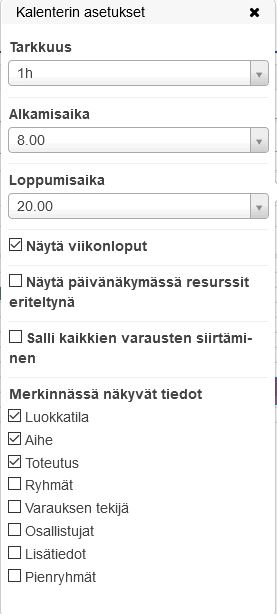
Resurssien selailu
Tutustu tilakoodin lukemisen ohjeisiin
Valitse kohtaan Tilat, haluamasi tila kirjoittamalla tilan nimi Valitse tila -laatikkoon. Voit hakea usean tilan kalentereita kerralla. Kalenteri näyttää tilavaraukset usealla eri väreillä, mutta väreillä ei ole suurempaa merkitystä. Jos viet hiiren valitsemasi tilan tai henkilön päälle, kalenteri näyttää nämä varaukset oranssina. Kun hiiren vie tilan nimen päälle, saat näkyviin tilan kuvan, henkilömäärän ja muut tilatiedot. Kiinni oleva lukko kertoo, ettei sinulla ole oikeuksia varata tilaa:

Samalla tavalla voit myös hakea opettajien, toteutuksien ja ryhmien kalentereita kirjoittamalla nimiä niille varattuihin laatikkoihin.
Toteutukset-kohdassa Omat toteutukset -painike näyttää ne opintojaksot, joille olet ilmoittautunut.
Etsi sopiva tila
Tällä toiminnolla voit joko etsiä tiloja eri kriteereillä tai selata tiloja toimipistekohtaisesti. Klikkaa Tilat-sarakkeen vieressä olevaa suurennuslasia ja valitse Etsi sopiva tila.
- Valitse hakuehdot (tyypillisesti tilatyyppi ja toimipiste)
- Jos etsit tietyn kampuksen tiloja, voit valita sen oletustoimipisteeksi. Etsi haluamasi kampus Toimipiste-kohtaan ja valitse kohta Talleta toimipisteet oletusarvoiksi ja klikkaa Hae. Tämän jälkeen aina kun avaat Etsi sopiva tila -toiminnon, Toimipiste-kenttä on esitäytetty.
- Voit vaihtaa kampusta halutessasi. Jos et halua muuttaa oletusvalintaa, älä valitse kohtaa Talleta toimipiste oletusarvoksi, vaan lisää valitsemasi kampus ja muut toiminnot ja klikkaa lopuksi Hae.
- Jos et halua mitään kampusta oletusarvoksi, vaan joka kerta valitset itse, miltä kampukselta haet tiloja, jätä toimipistekohta tyhjäksi ja valitse kohta Talleta toimipiste oletusarvoksi ja klikkaa Hae.
- Klikkaa Hae
- Tämän jälkeen näet valitsemasi tilat listattuna