Varausten tekeminen
Tiettyjen tutkinto-ohjelmien opiskelijoilla on oikeus varata tiettyjä tiloja. Varattavissa tiloissa lukon kuva on auki. Voit varata tiloja myös Tuudon kautta.
- Valitse kohtaan Tilat, haluamasi tila. Voit valita tilan joko alkamalla kirjoittaa tilan nimeä tai koodia TAI voit klikata Etsi sopiva tila-painiketta, jonka jälkeen sinulle avautuu hakuikkuna, jossa voit joko etsiä tilaa tietyin ehdoin tai selailla tiloja toimipisteittäin.
- Jos varaat yleensä tietyn kampuksen tiloja, voit valita sen oletustoimipisteeksi. Etsi haluamasi kampus Toimipiste-kohtaan ja valitse kohta Talleta toimipisteet oletusarvoiksi ja klikkaa Hae. Tämän jälkeen aina kun avaat Etsi sopiva tila -toiminnon, Toimipiste-kenttä on esitäytetty.
- Voit vaihtaa kampusta halutessasi. Jos et halua muuttaa oletusvalintaa, älä valitse kohtaa Talleta toimipiste oletusarvoksi, vaan lisää valitsemasi kampus ja muut toiminnot ja klikkaa lopuksi Hae.
- Jos et halua mitään kampusta oletusarvoksi, vaan joka kerta valitset itse, miltä kampukselta haet tiloja, jätä toimipistekohta tyhjäksi ja valitse kohta Talleta toimipiste oletusarvoksi ja klikkaa Hae.
- Tilatyyppi-kohdassa voit määritellä, haetko esimerkiksi auditorioita tai IT-tiloja vai ihan kaikkia kampuksen tiloja.
- Jätä valinta kohtaan Tila on vapaa varauksen ajankohtana ja käynnistä haku klikkaamalla Hae-painiketta. Tällöin näet ainoastaan ne tilat, jotka ovat vapaana kyseisenä ajankohtana.
- Haku näyttää vapaat tilat. Lukon kuvan tilan perässä kertoo, ettei ole varausoikeutta
- Valitse kalenterista klikkaamalla sopiva päivä ja kellonaika, jolloin äsken valituilla resursseilla (tila + henkilö) on tyhjää kalenterissa. Et voi tehdä varausta menneeseen.
- Nyt eteesi aukeaa varauslomake, jossa voit tarkistaa varauksen tiedot.
- Paina lopuksi Tallenna.
Jos tiedät ajan, jolloin tarvitset varausta, maalaa kalenterista haluamasi ajankohta. Varauslomake aukeaa, ja klikkaa Tilat ja välineet -valikon vierestä suurennuslasin kuvaketta ja valitse Etsi sopiva tila. Tämän jälkeen voit määritellä eri hakuehtoja haluamallesi tilalle (esimerkiksi tilatyyppi, välineet, kampus)
Varauslomake
Pääset tekemään varauslomakkeella varausta tallentamiseen asti, vaikkei kyseiseen tilaan olisi varausoikeutta. Järjestelmä ilmoittaa tallennusvaiheessa, jos oikeutta ei ole, eikä varausta synny. Tilan kohdalla näkyy kiinni oleva lukko, jos siihen ei ole varausoikeutta.
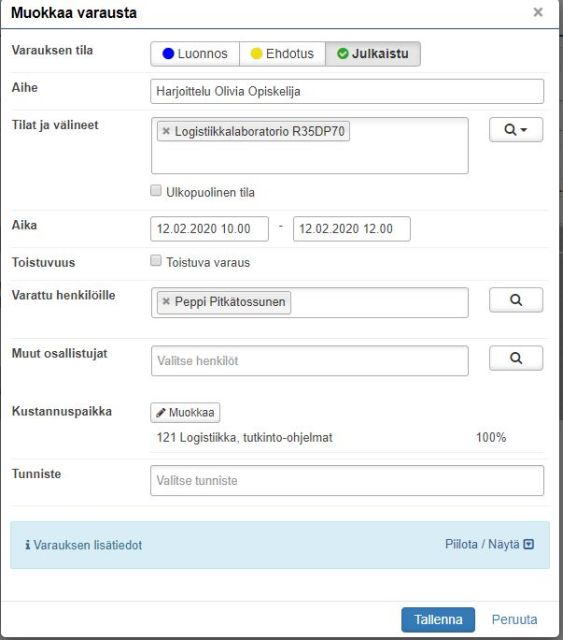
- Aihe – varauksen nimi, esimerkiksi Harjoitteluaika Olivia Opiskelija
- Aika (alkaa–loppuu) yksittäisen varauksen alkamis-, ja loppumisaika. Jos näet ainoastaan päivämäärän, saa muokattua alku- ja loppukellonaikaa klikkaamalla päivämäärää.
- Toistuvuus – voit valita varauksen toistuvaksi esim. usealle viikolle tai päivälle peräkkäin. Voit valita, toistuuko varaus päivittäin vai viikottain, montako kertaa, minä viikonpäivinä ja mistä alkaen. Varausta voi myös esikatsella ennen tallennusta.
- Tila – luokkatila, valitse tilan nimi/koodi tai käytä tarvittaessa Etsi sopiva tila -toimintoa klikkaamalla suurennuslasia.
- Kustannuspaikka – haetaan automaattisesti, mutta voi myös korjata käsin, jos ehdotettu kustannuspaikka on väärin
- Varauksen lisätiedot
Varauksen poistaminen ja muokkaaminen
Voit poistaa tai muokata varaustasi jälkeenpäin klikkaamalla haluamaasi varausta. Varauksessa näkyy tällöin rattaan kuva oikeassa yläkulmassa. Uusi ikkuna avautuu ja valitse Muokkaa-painike. Tämän jälkeen varauslomake avautuu, ja voit muokata haluamiasi kenttiä, jonka jälkeen lopuksi tallenna varaus.
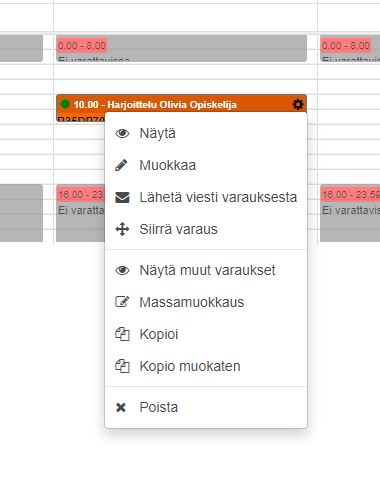
Varaus poistetaan klikkaamalla haluamaasi varausta ja valitse Poista. Jos olet tehnyt varauksen toistuvana varauksena, poistuu oletuksena valitsemasi päivä.
Et voi muokata tai poistaa muiden tekemiä varauksia.