Selecting studies, Scheduling and Classifications
Selecting studies
This is the place where you plan your studies. You may search for courses and modules and add them to you PLP in Study search (Opintohaku) -service. You may also suggest (to your career tutor) alternative courses to be deleted and you can delete elective courses from your PLP.
By clicking the magnifying class -icon on a module row, you move to Study search (Courses) and will be able to search and add courses under that particular module. If you choose the very first magnifying class -icon above the first module, then the searched courses are placed lowest down.
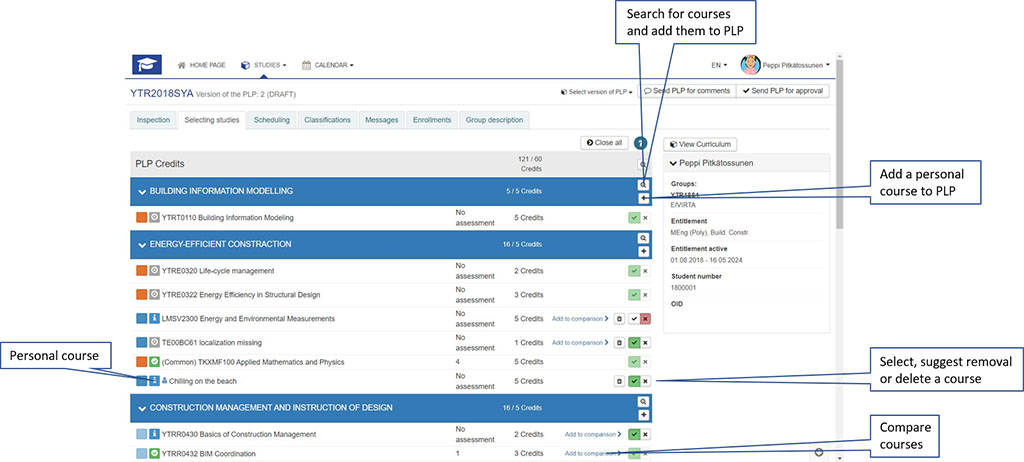
Selection or removal of a course
At the same row with and after the course name, there are 2 to 3 icons on different background colours depending on the optionality of the course. You can not operate with the compulsory courses. You may select alternative courses or suggest them to be deleted (deletion is done by your career tutor). And you can select or delete elective courses or remove those completely.
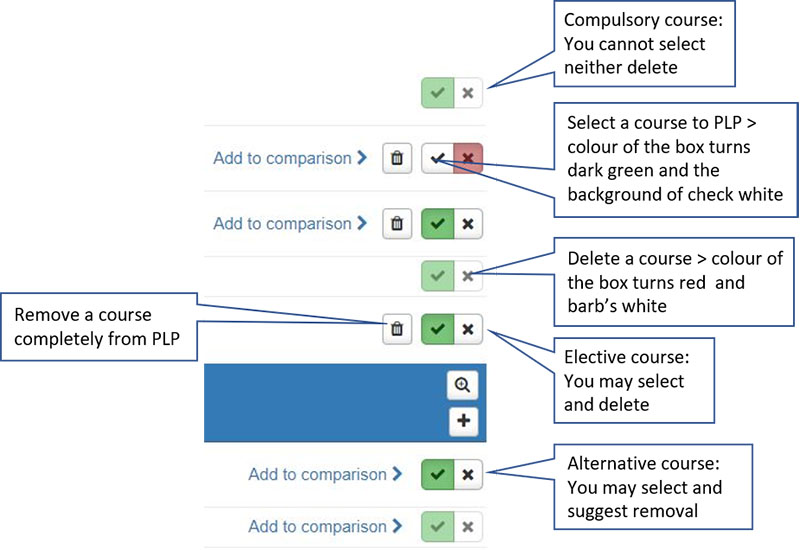
Comparison of courses
You may compare the alternative and elective courses. Move the courses to the comparison basket (appears on the right) by clicking Add to comparison and start comparing by clicking Compare.
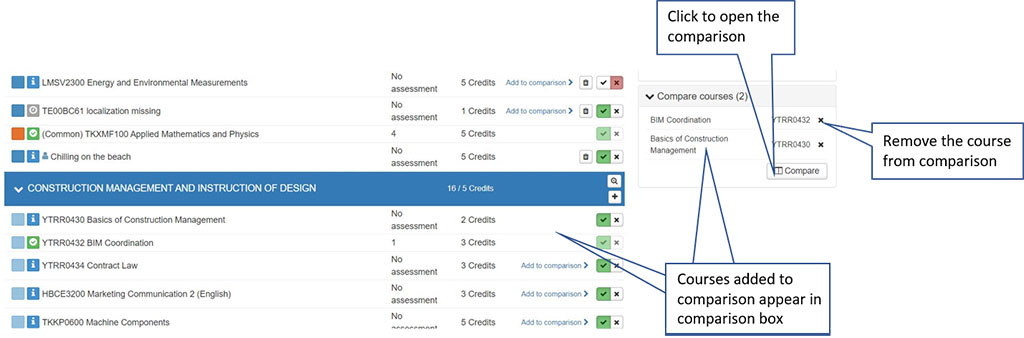
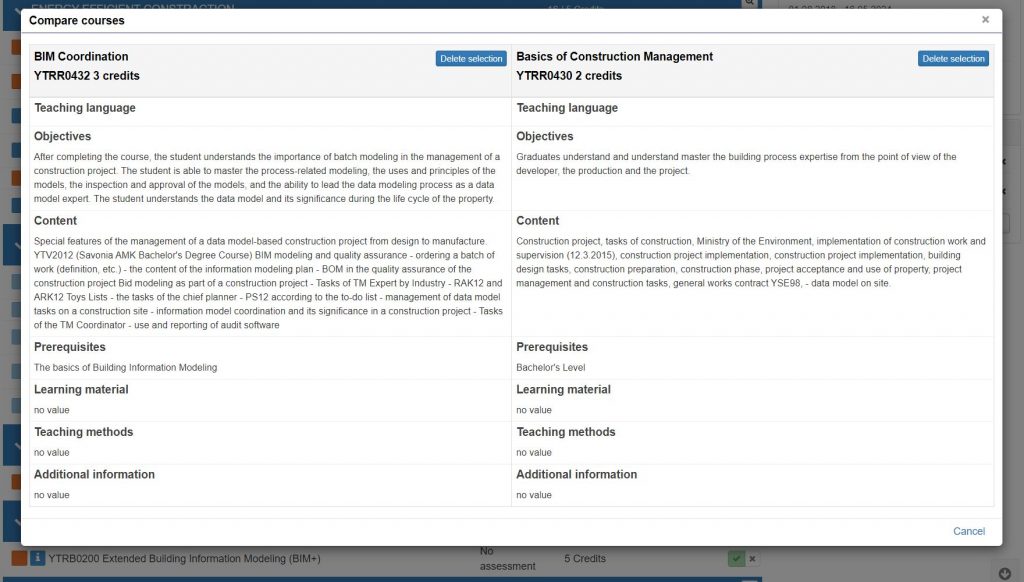
Scheduling
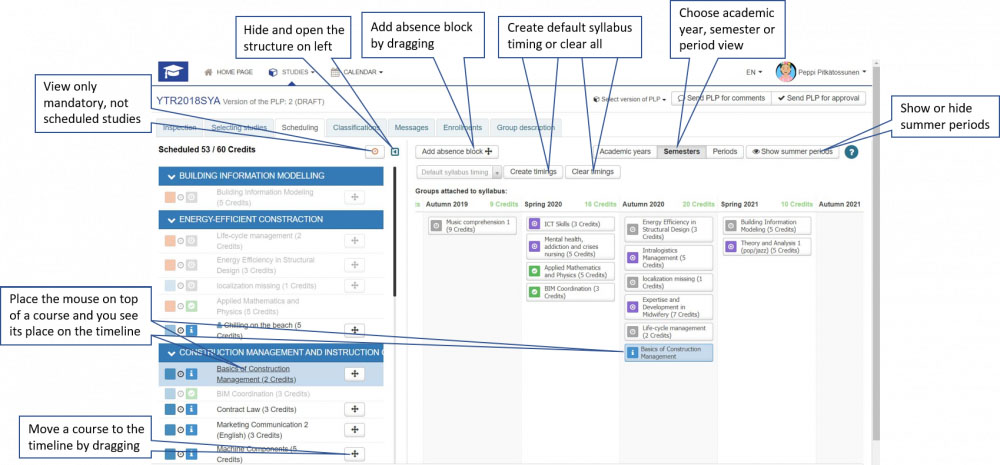
Scheduling of your studies takes place in this tab. You can create the default timings by clicking Create timings or you can Clear timings already created. Completed courses can not be removed from the timeline. You may also drag and drop a single course by using the cross-icon after the course name. If you place your mouse on top of the course name in the structure, you will see it highlighted on the timeline.
There are also some fine-tuning options for viewing the timeline. You may choose between academic years, semesters or periods and decide whether you want to see the summer periods on the timeline or not.
By clicking the clock-icon on top of the left side structure, you can see only the mandatory, not scheduled studies. The small blue arrow icon on top of the structure will close it and you have better view of the timeline.
Classifications
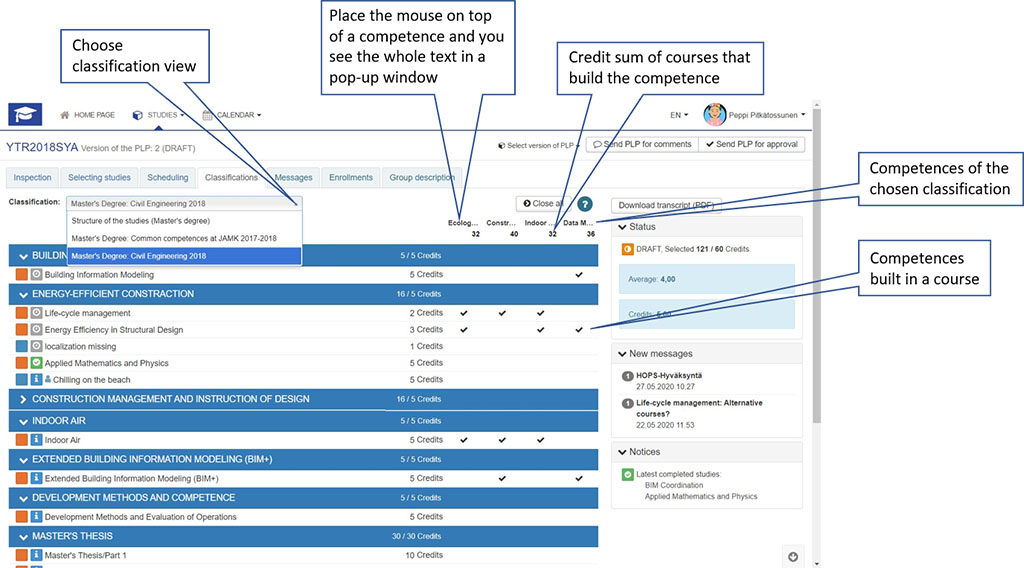
In this view, you may examine what skills and competencies you may obtain by completing the courses. Choose the classification view from the Classification drop-down menu. You may choose either the common competencies of Jamk or the professional competencies of your degree programme.
The competencies of the chosen classification appear on top of the structure and when you place the mouse on top of a competence you see its whole name in a pop-up window. Below a competence’s name, there is the credit sum of courses that accumulate the competence in question.