PLP guidance
The PLP guidance feature can be found from the Study Management Desktop and from the Teacher´s Desktop. The PLP guidance -feature can be used for viewing and editing the students’ individual study plans. Communications related to PLP guidance can be carried out using this feature.
The user will see the groups to which they have been assigned as a tutor. They can also create and manage their own groups. The group feature of PLP guidance allows you to assign tasks to the whole group, view the progress of the studies of the whole group, set up or prepare the group’s PLPs, and communicate with the students in the group.
The students tutored by the user are displayed on the Summary page of PLP guidance. If the user has been assigned as a tutor for the group, the tutored students and groups are displayed under My PLP group. The user can also create own PLP groups under My groups by selecting Add own group. The own groups created by the user are displayed under My groups.
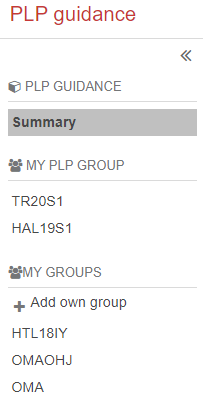
You can select whether to only show display active students Show active or all students. The All option will also display graduated and dropped out students. The option can be found from the right-hand side of the screen. Use the Columns drop-down menu to manage the columns displayed on the page.
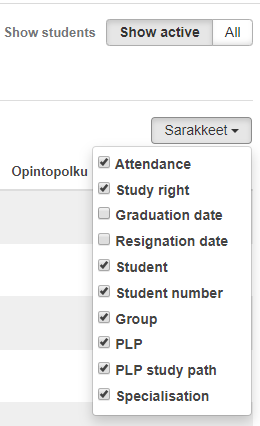
Adding an own group
To add an own group, select Add own group from the left-hand side navigation.
- Select Add own group
- In the Name field, enter a name for the group.
- The name will be displayed as a heading of the group’s page.
- In the Code field, enter a code for the group.
- The code will be displayed in the left-hand side navigation.
- In the Description field, enter a description for the group if applicable.
- The description will be shown on the group description tab.
- Click Save
The group’s code will be displayed on the left-hand side navigation. Click the code to enter the group’s page. You can add students to the group from here.
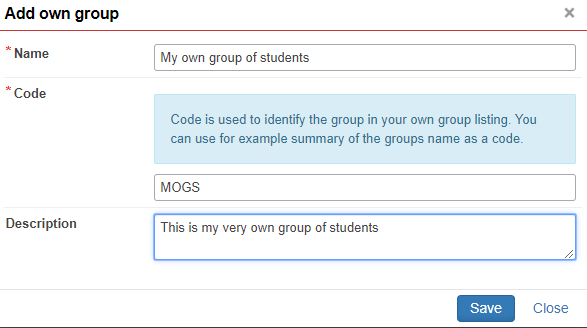
PLP guidance tabs
The PLP guidance page contains tabs under which the details of the tutored students and groups can be viewed. The Summary page only displays the Students and Events tabs. The Groups page displays all the tabs shown below.
