Meeting times for teachers and counselling staff
Peppi’s Set meeting times feature is used for reserving meeting times for student tutoring and counselling for example thesis counselling. This feature is used by teachers, career tutors, study counsellors and student services. A meeting time is defined on the Teacher´s Desktop. The Set meeting times button can be found from the resource planning main page.
Notice this about meeting times:
- When student attends to meeting time or cancels it there won´t be any notice for you in Peppi or in Outlook.
- Meeting times can be seen in your Outlook if you choose in Outlook synchronizations settings Other than teaching related reservations. Still you can´t see in Outlook if student is attending.
- You can check if student is coming to a meeting when you open the meeting time. If student is coming, the name of the student can be seen in Participant count
- Students can write the reason to come in Additional field but that is not recommend to use
A meeting time can be defined to only apply to students in specific groups or specific students. Meeting times can be defined as individual appointments or as a set of available appointment times from which the student may choose the one that is most suitable for them.
Making a meeting time reservation
The outlook of the front page for setting meeting times is similar to the other calendar views of the resource reservation tool. A meeting time is added, deleted and edited the same way as any other reservation. To create a meeting time, go to the desired date and time and highlight the desired time for the meeting in the calendar view. Click here for further instructions on how to make a reservation. You can set a meeting as an individual appointment or as a meeting that occurs e.g. every week.
If you cannot use your own workroom, reserve the room you need via Outlook. Each campus has separate counselling facilities that are suitable for this purpose. Enter the name of the room you wish to use by checking the External room box on the reservation form. In the Topic field, enter the name of the room. You can also enter a web address as the location in case of remote counselling:
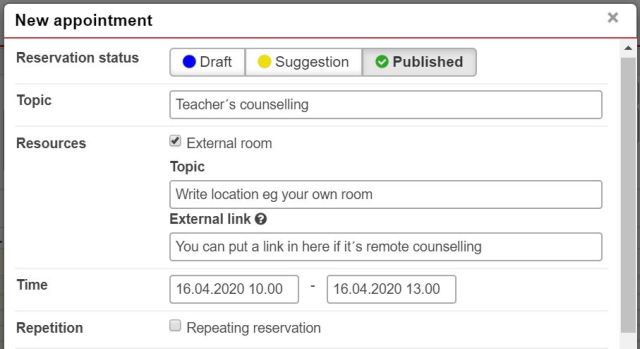
Meeting for student(s) of selected groups
On the reservation form, you can select which student groups the meeting times pertain to. A Students of selected groups type of reservation will then be available in Peppi in the Meeting times section of the Student’s Desktop for students in the selected groups. The student may then choose to reserve the meeting time concerned.
- Define how many students may participate in this meeting simultaneously.
- Define the student group(s) for whom the meeting proposal you created will be displayed.
With this feature, you define a duration and place for the reservation when making the reservation. The student will not be able to change the time or place of the reservation.
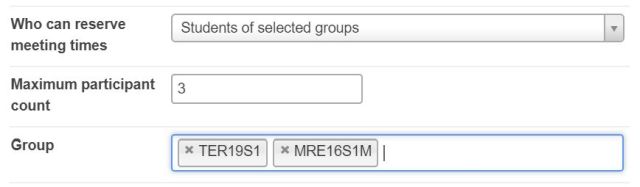
When a student reserves an available meeting time, they can write comments relating to the meeting when confirming the meeting. You can view the comments by clicking the reservation details in the calendar view.
Note! The comment written by the student will be displayed not only to the person who made the reservation, but to others as well.
Meeting for selected person(s)
A Selected persons type of reservation will be directly entered in the Peppi calendar of the persons (student or staff member) added to the reservation.
Click the magnifying glass button below the Reserved to persons button to search for and add students to the reservation.
With this feature, you define a duration and place for the reservation when making the reservation. The student will not be able to change the time or place of the reservation.
The name(s) of the student(s) added to the reservation will be displayed in the Other participants field.
Instructions for students will be available later. You will then be able to examine the student’s view and instructions. From the student’s instructions, you can check what the actions you perform will look like on the Student’s Desktop.