Set resource groups and favourites
Use this view to create your own lists of favourites from different resources. You can use your lists of favourites in other views of the resource reservation tool. See section 3 Tips for using lists for useful tips.
You can create lists of favourites based on different resource types that appear at the top of the front page as tabs: implementations, groups, rooms, persons and equipment. You can use this feature in two different ways: by selecting items from the search results and saving them to your existing list under My lists, or by saving your search with specific search criteria to Saved implementation searches.
1 Creating a list of favourites under My lists
My list or a manually complied list is created either by selecting an existing list to which you want to add new resources, or by creating a new list.
First, click the small arrow next to the My lists text shown on the left, and then click Create new list.
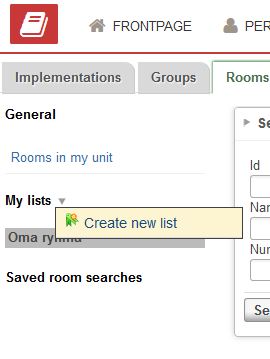
Enter a name for the list. You can group the lists in the desired manner, and at the same time you can either paste the lists into an existing group or create a new one under New group. Click Save to confirm.
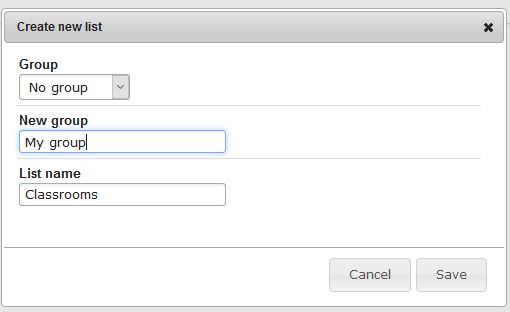
Select the list you saved by clicking on the icon to the left of the list name. A small tick sign appears on the icon.
Run the desired searches on the resources. You can also use your saved searches.
Next, click on the search list to select the desired resources to your own list. To select from the search list, click the icon next to the resource. A small red X sign appears for the selected resources.
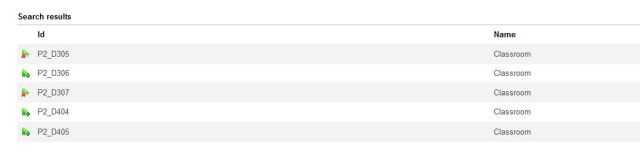
If applicable, run a new search, select ‘My lists’ again, and click on additional resources to add them to that list.
2 Making a list of favourites from a search
Saving a search is a faster and more straightforward option, as it only stores the search criteria, in which case the list will be updated automatically if more resources that match the search criteria are found. For example, if you have searched for and saved the persons in your unit and new people start in your unit, these new people will be updated in the list automatically.
Use the Search button to search for resources according to your desired criteria.
Click the Save search button and enter a new name for the search. You can select an existing group or a new group. Save.
The search will be saved in the search criteria to the left and will be available in the future.
3 Tips for using lists
3.1 Lists in the search for available times
Click the small arrow next to Rooms to display the room lists. Similarly, click the small arrow next to Persons to display the person lists.
3.2 Lists in the Plan and make teaching reservations calendar
The Plan and make teaching reservations feature allows you to also use lists for rooms, groups and persons. To view the saved lists, click the List’ button next to persons, groups and rooms.