Searching for a free room and browsing for rooms
Peppi allows you to browse for room calendars, group calendars, the teacher’s calendar and the units’ borrowable equipment and to search for free rooms with a range of different functionalities:
- Click Open my own calendar or Make other reservations
- Select Rooms field
- Enter the name of the desired room or piece of equipment in the box. You can search the calendars of several rooms, persons or pieces of equipment at the same time.
- Units equipment and cars are searched from Rooms field. In the beginning of name is unit´s name. Don´t use Equipment and vehicles function from magnifying glass.
- Search free room
- Use the Search rooms button
- Use the Free / busy search feature
- Use the browse feature
- Use the Resources quick search feature
- Note that the teacher’s or the group’s calendar will not return any results if no reservations have been made for them.
Any rooms, equipment and persons you searched for previously will remain in your own calendar and in the cache memory of the Make other reservations feature, so be sure to clear your selections before you run a new search.
2 Search free room
If you already know the desired date and time and only want to find a suitable room for the purpose, do the following:
- Click Open my own calendar or Make other reservations.
- Highlight the desired date/time from the calendar, e.g. 20 November at 10–12 (do not select a room yet, but do select yourself as a participant).
- In the reservation form that appears, click Search rooms under the magnifying glass icon next to the Resources field.
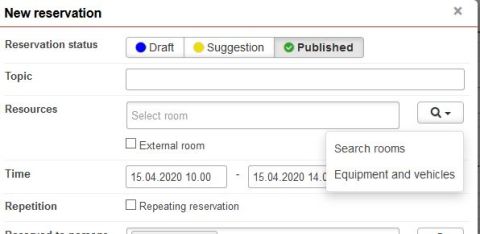
- If you usually book rooms from certain campus you can choose as a default campus. Write campus you want to Office box and tick Save offices as default, then click Search. After this every time you open Search room office field is filled.
- You can change the campus if you need to. If you don´t want to change the default settings don´t tick Save offices as default when you search different campus. Just add information you need and click Search.
If you don´t want any campus to be as a default and you want every time choose the campus by yourself leave Office box empty and tick Save offices as default and click Search. - You can change the campus if you need to. If you don´t want to change the default settings don´t tick Save offices as default when you search different campus. Just add information you need and click Search.
If you don´t want any campus to be as a default and you want every time choose the campus by yourself leave Office box empty and tick Save offices as default and click Search. - Leave the Room is available on selected time option selected and click the Search button to run the search.
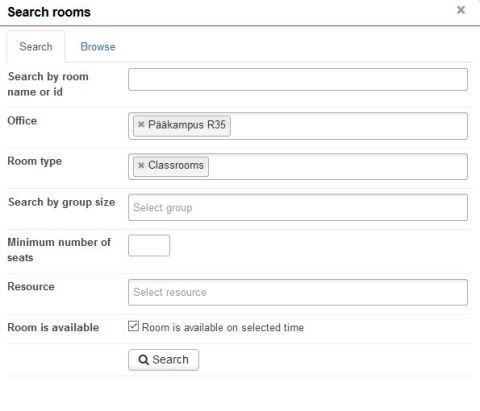
- Select a free room from the list by clicking the + button at the end of the row concerned. NOTE! The room has a lock icon if you do not have the right to reserve the room concerned.
- Continue filling out the reservation form in the usual manner, and click Save when you are done.
3 Search rooms
With this feature, you can search for rooms or the unit’s equipment using a variety of criteria or browse the rooms based on office by clicking Open my own calendar or Make other reservations. Click the magnifying glass icon next to the Rooms column and select Search rooms. If you already highlighted a specific period in the calendar and switched to this window via the reservation form, you will also have the Room is available on selected time option available to only search for rooms that are available during the period you selected.
- Select the search criteria (typically room type and office)
- Click Search.
- Then click the + button to select the desired room.
4 Free / busy search
You can search by office, name, room type, unit’s borrowable equipment, person or accessory bundle.
- With this feature, you can reserve several rooms at the same time if they are available at the desired time.
- The lock icon indicates whether you have the right to reserve the room concerned. Hover the mouse over the name to view the details and picture of the room concerned.
- If you want to see weekends or change the timerange click Actions button (or wheel picture)
- You can create saved searches and use them to search for rooms, equipment and persons. For further instructions on how to use the search features, click here.
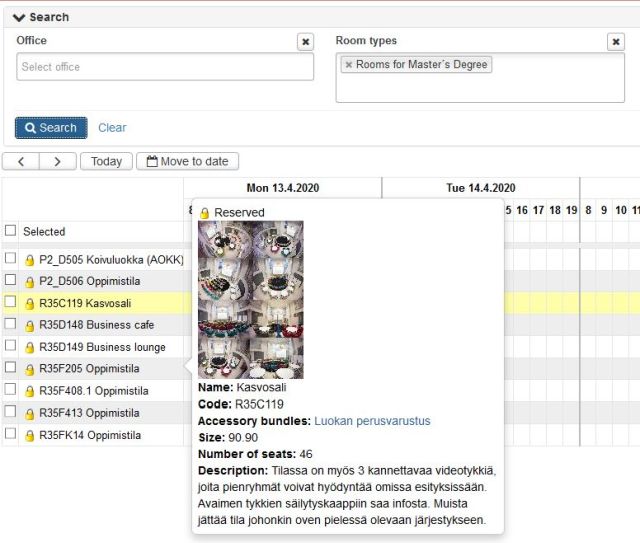
5 Browse rooms
Click Open my own calendar or Make other reservations. The Browse rooms tab allows you to browse for the rooms by office. Click the magnifying glass icon next to the Rooms column and select Search rooms. In the window that appears, click the Browse tab.
- Select the office whose rooms you want to browse. Click the arrow at the beginning of the row to make your choice.
- Select the desired room by clicking on the arrow button at the beginning of the row. If there is a lock icon in front of the room name, you are not authorised to reserve the room concerned.
- Click the info button to view a picture of the room, among other things. Click the button next to the info button to open the calendar of the room concerned.