Tasks -tab
The Tasks tab can be found under My PLP groups and My groups. On the Tasks tab, you can assign tasks to an individual student or to the whole group.
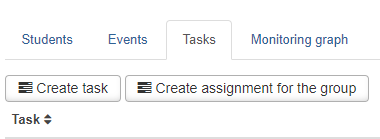
To create a task for a specific set of students:
- Select Create task
- Enter the task subject
- Enter the task description
- Add the recipients
- You can enter the recipient’s name or select the recipient from the list. In order to be displayed in the list of recipients, the student must belong to the group.
- Select Send
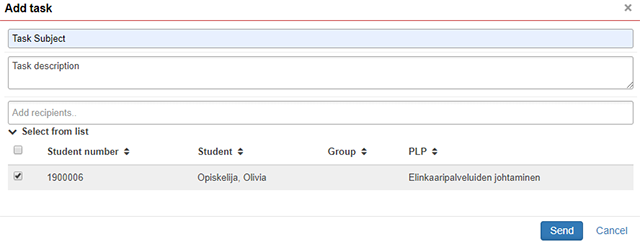
To create a task for the whole group:
The assigned task will be sent to all the students who belong to the group, i.e. to the members of the group you selected.
- Select Create assignment for the group
- Enter the task subject
- Enter the task description
- Select Send
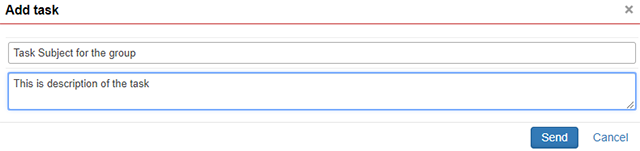
Replies received to the task:
The assigned tasks and the students who replied to them are shown on the Tasks tab. Click a task to proceed to individual replies and their acceptance.

To read the replies, click a student’s name to display the reply under the name. To approve the replies, select the replies and then click Approve selected replies.
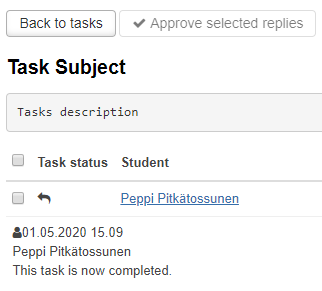
When the reply has been approved, the Task status changes to approved.