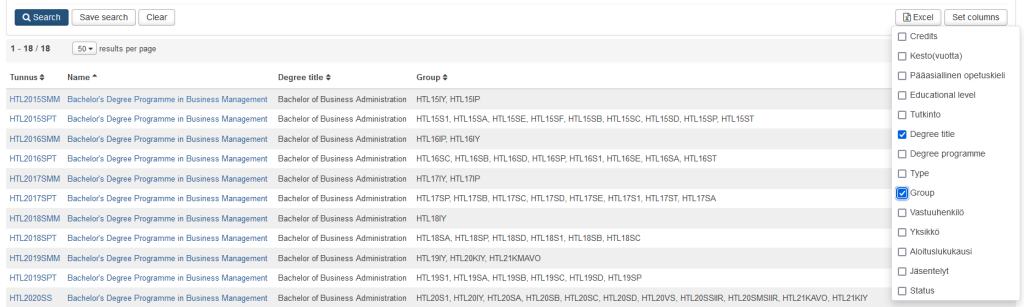Search feature
You can use the search feature included in curricula planning to search the Peppi system for study units (courses), curricula, separate study modules or study units to be checked (Figure 1).
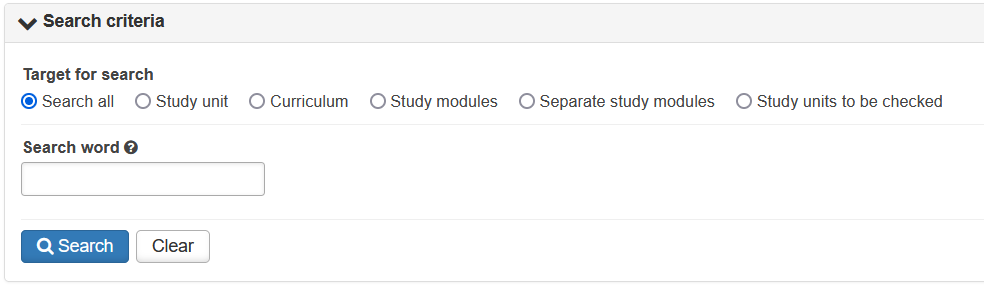
1. From the main menu, select Curricula planning to open the ‘Search’ view.
2. Under ‘Target for search’, click a radio button to select the target of the search. When you select a target for the search, search word fields appear on the screen. You can use the fields to run a search in the system for the search target concerned.
You can select the search target from the following options:
- Search all: You can run a search for the Finnish and English names and codes of various search targets.
- Study units: You can search for a course by code, name, validity, tags, level, subject, person in charge or cross-institutional studies network. By clicking on the option “Also search for expired study units”, you can get courses whose validity has expired as a search result.
- Curriculum: You can search for a curriculum by code, name, unit, type, degree title, status, starting year, person in charge, group, degree programme, degree or tags.
- Study modules: You can search for a study module by code, name, curriculum, free study module or cross-institutional studies network.
- Separate study modules: You can search for a separate study module by code, name, group, person in charge, validity, status, type, unit, teaching language, educational level, degree programme, curriculum, tags or cross-institutional studies network.
3. In the search field(s), enter the information based on which you want to run the search.
4. Click the Search button.
The search results are displayed in alphabetic order according to the name.
5. Open the desired search result by clicking on its code or name in the search results.
TIP: To browse for all content, leave all the search fields blank. To clear all the search terms, click the Clear button at the bottom of the Search criteria view.
NOTE! The search results do not always appear to match with the text entered in the search or selection field, because the search may target alternate information, such as the English name, which is not displayed in the list returned by the search.
Saving a search
When you search for curricula, you can also save the search you made.
1. First, run a search, and then click the Save search button at the bottom of the Search criteria view.
The New search pop-up window appears. In the pop-up window, you can save the search in an existing group or create a new group to which the search will be saved.
2. Select or create a group:
a) If you want to select an existing group, select it from the Group drop-down menu.
b) If you want to create a new group, enter a name for the group in the New group field.
3. Enter a name for the search in the Name field.
4. Click the Save button to save the search.
When you have saved the search, the system will display the group in which the search was saved in the menu of the left-hand side bar. To view a list of curriculum searches saved in the group, click the group name.
Links of search listing
When you apply for study modules or separate study modules, you will also get the main element (OPS) in the search results, where the the element is attached. There are also a direct link to to the curriculum in the listing (Figure 2).

Columns to be added to the search result view
You can add columns to the curriculum search results view as you wish. Open the section Set columns and dot the desired columns (Figure 3).
By clicking the Excel button, you can transfer the search results of the curriculum search and all their columns to Excel.