Structure
This tab is used for managing the structure of the curriculum, i.e. the elements included in it: study units and modules, separate study modules and groupings.
The ‘Structure’ tab displays the structural elements subordinate to a curriculum in a hierarchical format. To access the tab:
- From the main menu, select Curricula planning > Curricula.
- Search for the desired curriculum. Further information: Search feature.
- From the menu, select Structure (Figure 1). The view depicted in Figure 1 opens.
- Use the menu button on the right-hand side of an exiting element to add elements to the structure. Always add a study module into an ‘empty’ structure first, and then study units under it.
- You can add both study modules and study units in two different ways:
- By searching for an existing study module or unit from Peppi. If you add a study module, any study units included in it will also be added with it.
- By creating a new study module or unit in Peppi the same way as when adding it to a structure.
- You can move the structural elements that have already been added to Peppi by dragging them with the mouse.
- You can move structural elements anywhere in the structure except inside study units.
- If you move structural elements with child levels, they will automatically follow the parent level.
- The change is updated to the system immediately, and the system confirms the update by displaying the Structure updated pop-up window.
- When you drag a structural element to the clipboard on the right-hand side of the page, you can scroll the page so that the clipboard content remains visible.
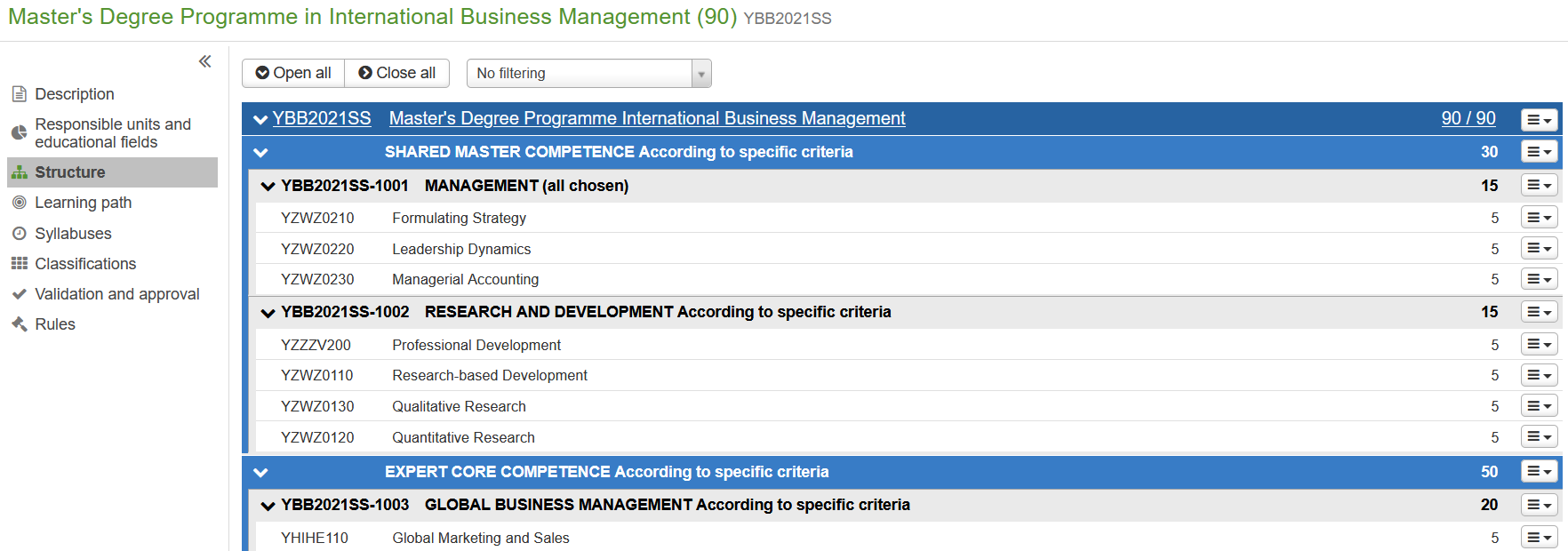
Adding a new study module in a curriculum
- Click the menu button on the right-hand side of the curriculum, and then select Add content from the drop-down menu.
The ‘Add content’ area opens on the Clipboard. - From the drop-down menu, choose Add new study module / grouping as the type of content to be added (Figure 2).
- Enter a code and name for the study module. Select optionality for the study module, i.e. how the students will be allowed to choose the study units included in the study module.
- Click the Add button to save the study module.
The study module can now be found as a separate element at the end of the structure. - Where necessary, you can move an element by dragging it with the mouse.
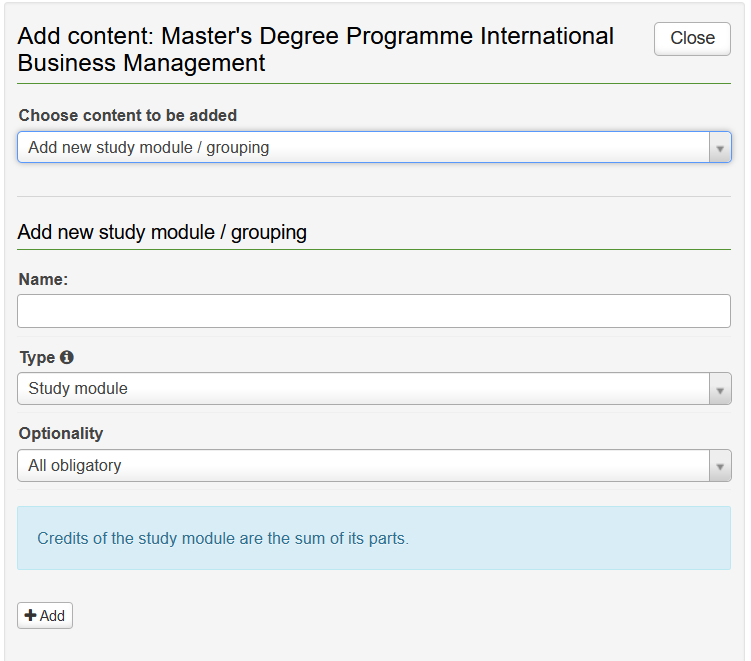
NB. It is important that after creating a study module, you edit its content. See the Study Module page for instructions on editing the content.
Adding an existing study module in a curriculum
- Click the menu button on the right-hand side of the curriculum.
- From the drop-down menu, select Add content.
A new view opens to the right-hand side of the structure. - From the ‘Choose content to be added’ menu, select Search and copy study module.
- From the menu that opens below, select the desired curriculum by e.g. typing the first two letters of the curriculum name or code in the search field.
The curriculum information is displayed under the menu when you click on a curriculum. - Click the Plus button to add a module in the curriculum.
The system will confirm the successful addition of the module.
NOTE! After the procedure, the original and the copied study module are no longer the same element but separate from one another. If you want the changes made in one place to be copied in multiple curricula, use a separate study module.
To add a new study unit in a curriculum
- From the ‘Structure’ view, select the study module to which you want to add a study unit. At Jamk, study units are always added under a study module.
- Click the menu button on the right-hand side of the curriculum or study module you selected.
- From the menu, select Add content.
A new view opens to the right-hand side of the structure. - From the drop-down menu that opens on the right-hand side, select Add new study unit (Figure 3).
- Enter the new study unit’s code, name and extent in ECTS credits, and then click the Add to structure button. The extent in ECTS credits is indicated in the min-max format. If the extent remains unchanged, enter the same number of ECTS credits in both fields.
- The system displays the ‘Element added’ message to confirm that the unit has been added to the structure.
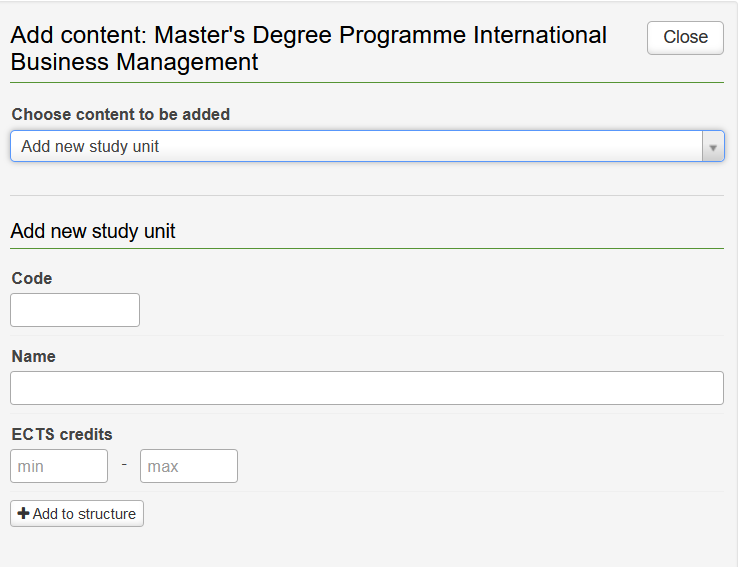
Adding an existing study unit in a curriculum
- In the ‘Structure’ view, browse for the structural element (study module) to which you want to add a study unit. At Jamk, study units are always added under a study module.
- Click the menu button on the right-hand side of the structural element you chose.
- From the drop-down menu, select Add content.
A new view opens to the right-hand side of the structure. - From the ‘Choose content to be added’ drop-down menu, select Find study unit and add to structure.
- You can search for a study unit from all study units or from a separate study module:
- To search for a study unit from all study units:
- Enter a search word or its first few characters in the ‘Search study unit’ search field.
The search feature searches for hits immediately. - Click the Plus button next to the desired study unit.
The study unit has now been added to the structure.
- Enter a search word or its first few characters in the ‘Search study unit’ search field.
- To add a study unit from a free study module:
- Select a separate study module from the ‘Add from free study module’ drop-down menu.
A list of the study units included in the separate study module appears below the menu. - From the list, select the desired study unit, and then click the Plus button next to it.
The study unit has now been added to the structure.
- Select a separate study module from the ‘Add from free study module’ drop-down menu.
- To search for a study unit from all study units:
Completing and editing study unit information
- Click the menu button on the right-hand side of the study unit, and then click Edit.
The system opens the Edit study unit pop-up window. - Edit, add or delete the information of the desired study unit.
- When you are done, click the Save button. The system saves the information and closes the pop-up window.
NOTE! If a single study unit is part of multiple curricula or study modules, the changes made to it will be updated to all the elements it has been linked to in one go!
Deleting a study unit from a structure
- Click the menu button at the end of the desired study unit row and select Delete study unit.
- Click the OK button in the pop-up window to confirm the deletion.
NOTE! The course does not disappear from Peppi, even if you remove it from the structure.
Deleting a study module from a structure
- Click the menu button at the end of the desired study module row and select Delete study module.
- In the pop-up window that appears, click the OK button to confirm the deletion.