Scheduling tab
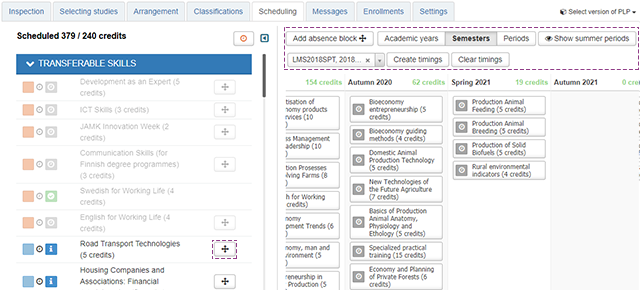
Check the scheduling of a study unit from the curriculum found under the Study Guide
Scheduling a study unit
- Drag the study unit to the desired place on the timeline using the arrow button.
- if the arrow button is not shown, you will need to reduce the browser’s font size to make it visible.
Changing the scheduling of a study unit
- Drag the study unit on the timeline to the desired new place.
Deleting a scheduling
- Drag the study unit on the timeline back to the structure.
View compulsory study units that have not been scheduled
- Click the clock symbol above the structure.
- Select Show all to clear the filtering.
Moving on the timeline
Rotate the mouse scroll wheel to the desired direction or grab the horizontal scroll bar and move it to the desired place.

Add absence block
- Drag Add absence block onto the timeline.
- Enter a reason for the absence.
- NOTE! This is not sufficient for enrolling for non-attendance. Instead, the student must separately enrol as a non-attending student.
- You can drag the absence block to another place on the timeline if applicable.
To view the timings at different levels of accuracy.
- Select Academic years / Semesters / Periods.
- To include summer periods on the timeline:
- Select Show summer periods.
To create timings or clear timings:
- Select Create timings to schedule the studies on the timeline according to the syllabus created in the curriculum.
- Select Clear timings to remove the scheduled studies from the timeline.