Atomi
Atomi is a service for students and staff for making the administrative process involved with creating documents and certificates for students smoother. Atomi creates an electric signature either directly to a printout using information gathered from the integrated source system or to a separate document.
The Atomi service can be found on the upper navigation bar on the Study Management Desktop

Using the service on the Study Management Desktop
It is easy to use the service. There are two tabs on the front page of Atomi: one for creating documents and one containing signed documents.
How to search for a student on the tab for creating documents
It is possible to use Atomi to create documents for a student using the Study Management Desktop. This includes documents such as certificates for the employment office and forms for student discounts (for VR, Matkahuolto, HSL etc.)
To create a document, start by searching for the student you are creating the document for.
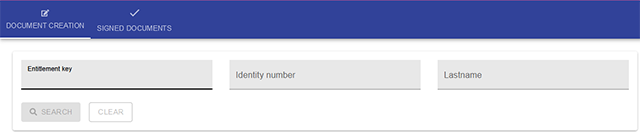
You can search for students by the following criteria:
- Study entitlement number / student number
- Social security number
- Last name
When searching by last name, you can write the whole last name or part of it. If you are searching for a student based on part of their last name, you must add a star after. E.g. either Nieminen or Niem*. If you use multiple search criterion fields, all the criteria needs to be filled for the system to be able to find the student in question. That means that if you are searching for someone based on both their study entitlement number / student number and last name, both must be input correctly in order to get search results. It is recommended to use only one search criterion when making a search.
When the search is complete, the search results can be seen under the search window. After you have chosen the correct person, you will be taken to another view where you can create documents for them.
Creating documents for a student
After you have searched for the student, you are able to create documents about the person and their study entitlement.
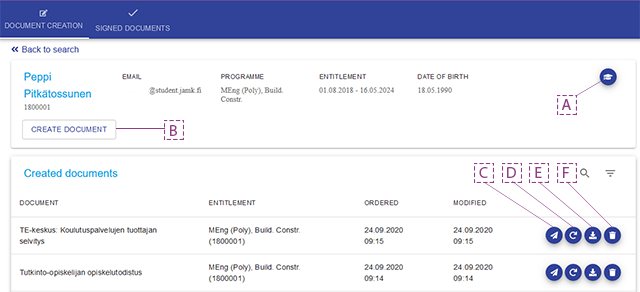
The view only shows the person and their study entitlement. If you want to change the person’s study entitlement, click on section (A) on the hat icon. Once you have selected the correct study entitlement, you are able create the correct document (B).
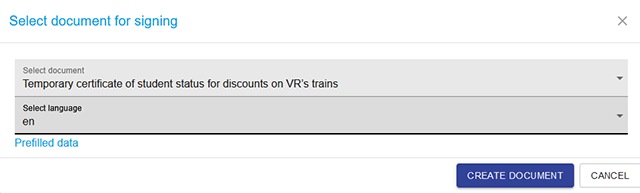
By clicking on the drop menu, you can see all the documents the student is able to order by themselves, as well as the documents that can be created for the student. Choose the correct document.
If the document contains information that needs to be filled in beforehand (e.g. a document for the TE Office), the information can be filled in before generating the document. If the document does not contain information that needs to be filled in beforehand and all the information is searched directly from the student management system, the document is created after pressing the ‘Create document’ button.
The documents created will appear on the list as shown on Figure 3, and you can view the documents and also perform the following functions:
(C) Send the document to the student’s document bank
(D) Regenerate the document
(E) Download the document
(F) Delete the document
Browsing the documents generated
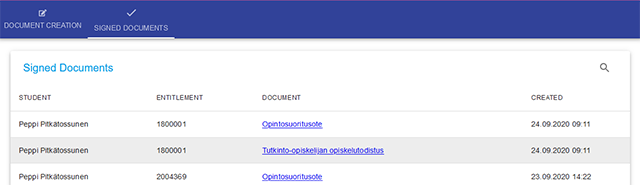
You are able to see the documents ordered by students by following these steps:
- Click on the document you want to look at.
- Depending on your browser, the document will either:
- be opened on the browser or
- be downloaded onto the Downloads folder of the browser or
- be opened using a default program
- The document has now been saved onto your computer and can be opened using e.g. the Adobe Acrobat DC program. The document has been signed electronically, and above the electronic signature, there are instructions for checking the authenticity of the electronic signature.
Searching for documents
You can search for documents created for a specific student using Atomi. You can search for documents created with the student’s last name or study entitlement.
Here is how to search for documents created for a student:
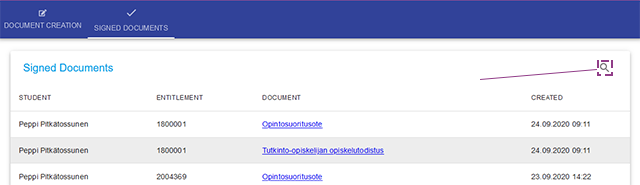
- Go to the front page of Atomi
- Click on the magnifying glass on the upper right corner. This opens a search field.
- Write the student’s study entitlement number or last name on the field.
- The search results will appear below. If you want, you can change the number of lines per page on the bottom of the interface.