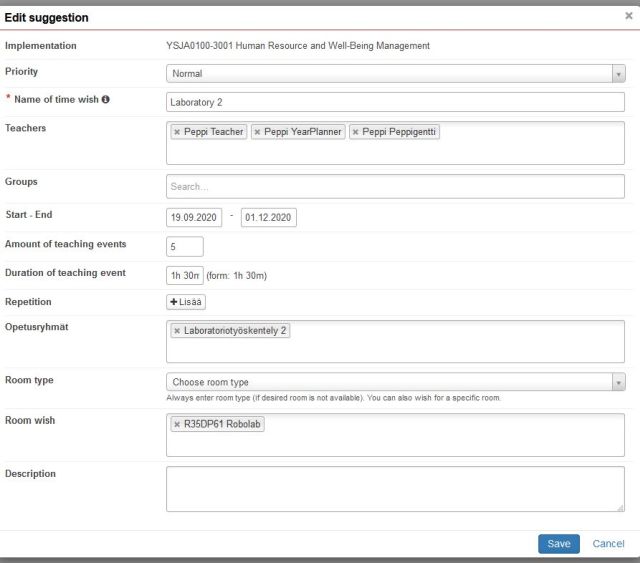Suggestions for time and location and teaching groups
The teacher will present suggestions for time and location for those implementations to which they have been assigned. The suggestions are utilised in the preparation of course timetables. Note that these are only suggestions. Education coordinators will seek to take the suggestions into account in the creation of the course timetable in the way that is best for the study offerings as a whole.
When schedules are ready and published you can see a list of implementations reservations. Just click Suggestions for time and location button and scroll down to Reservations. If the field is blank then there´s no reservations for the implementation.
You can search your implementations from the top menu under Realizations.
1 Suggestions for time and location and timing
After selecting an implementation, click the Suggestions for time and location button to view and edit the timing of the implementation and define its room and equipment resource needs.
If implementation is virtual but it consist of webinars add dates and times for webinars in suggestions. Only with that information webinars can be added to schedules so students see them and you see them also in your own calendar.
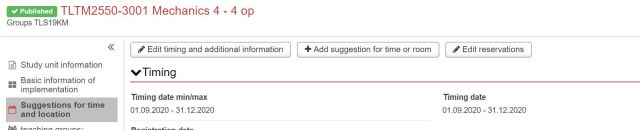
1.1 Timing
To open the edit window, click the Edit timing and additional information button.
The Implementation date min/max and Implementation date of the implementation are populated automatically from annual planning. Only the curriculum creators are authorised to edit the Implementation date min/max. The teacher can edit the Implementation date field.
In the free text field, you may enter additional information for the course timetable planner. For example, you may suggest that your classroom sessions be held at the beginning of the week or that you want the course to be held over a period of time that is shorter than the default implementation time.
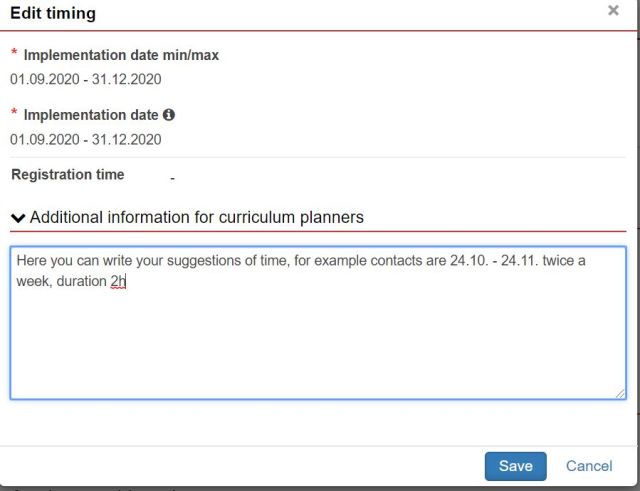
Save the data before exiting the window.
1.2 Suggestions for time and location
In this section, you specify more detailed suggestions for those who prepare the course timetable. The suggestions are displayed in the Resource planning and reservation service when teaching room reservations are made via the implementation.
To open the edit window, click the Add suggestion for time or room button:
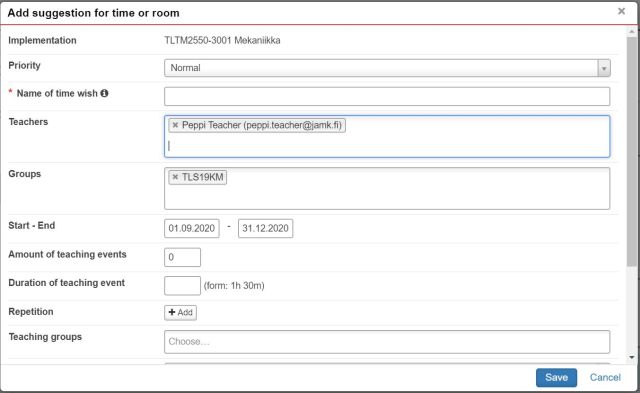
Priority: The priority of the suggested reservation is normal by default. You can change the priority level of your suggestion to low or high from the ‘Priority’ menu. Use the high priority if the implementation must be located in a specific room, such as a laboratory or equivalent.
Name of time wish: In the field, enter the reason for the reservation, e.g. a lecture or practicing. This information is mandatory.
Teachers: This field displays the persons assigned to the implementation in annual planning. You can add or delete persons according to whom the time wish pertains to.
Groups: This field shows the groups assigned to the implementation. You can delete groups from or add groups to the suggested reservation.
Start / End: The dates are used for indicating when the need for the suggested room starts and ends.
Amount of teaching event: Indicates how many teaching sessions the aforementioned time limits should include.
Duration of teaching event: Indicate how many 45-min lessons you want to include in one teaching session. 45min and 1h 30min can be directly chosen from the drop-down menu. If you want to have a classroom session be 3 or 4 lessons, enter 3h or 4h in the field, respectively.
Teaching groups: The field displays the teaching groups defined for the implementation, arranged by type. If applicable, you can assign teaching groups to the suggested reservation. See section 2 Teaching groups for instructions on how to create teaching groups.
Room type: Select the type of room you need from the drop-down menu.
Room wish: Select your room wish from the drop-down menu.
Additional information: Free text field where you can state irregular time or room wishes or other additional wishes.
Repetition: Here, you may indicate whether you want the reservation to be repeated weekly or daily and make suggestions for the desired day or time. In the preview menu, you can specify whether the reservation is to be repeated for all the days chosen. Note that the person who prepares the timetable need not comply with your suggestion if the preparation of the timetable makes it necessary to change the day. Remember to save when you are done.
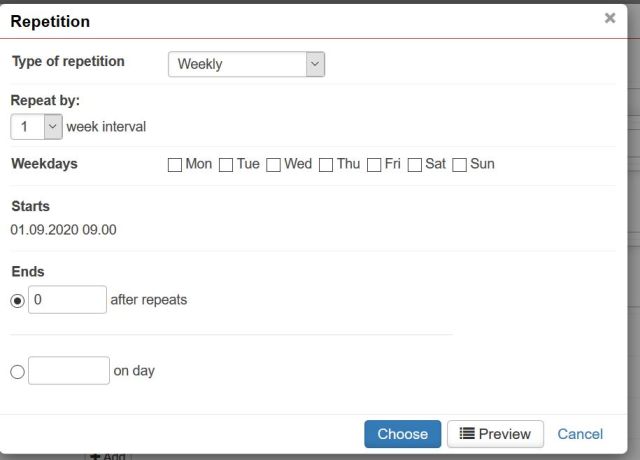
1.3 Reservations
This view lists all the room and equipment reservations the implementation concerned has been linked with.
Teaching reservations are first made in the draft mode, and they are only displayed to education coordinators. When the timetable planning is complete, they will change the status of the implementation reservation to suggestion so that the teacher will see the reservations. When the status of the reservation is Published, it will also be displayed to the students and other users. Reservation data can be changed by an education coordinator.
2. Teaching groups
The teacher may define what kind of teaching groups the implementation has.
Information about small groups is usually needed when you want the students to enrol in small groups and/or the small groups are available for timetable planning and room reservations; for example, that the group is divided into three small groups, each with their own practicing times in laboratory rooms.
If the implementation involves classroom sessions that concern all the small groups, be sure to add all the small groups in the time wish.
Note! If student has enrolled to subgroup only Tuudo shows that subgroup´s reservations which student has enrolled to. Peppi and timetable engine show all the subgroup reservations although student has enrolled only to one. Students can hide wrong sub-group reservations from Tuudo and timetable engine: They just find the reservations they want, click the reservation and click Hide event. From Peppi´s calendar student´s can´t hide reservations. If they have synchronized Peppi´s calendar to Outlook they can delete wrong sub-group reservations from Outlook.
If student doesn’t remember the sub-group, he/she can check the subgroup from PLP. They just choose Enrolments tab and scroll down to Enrolments. Student can enrol to implementations without choosing a sub-group. Teacher can add or change the sub-group from implementation´s Enrolment menu.
To open the save groups window, click the Add teaching group set button:
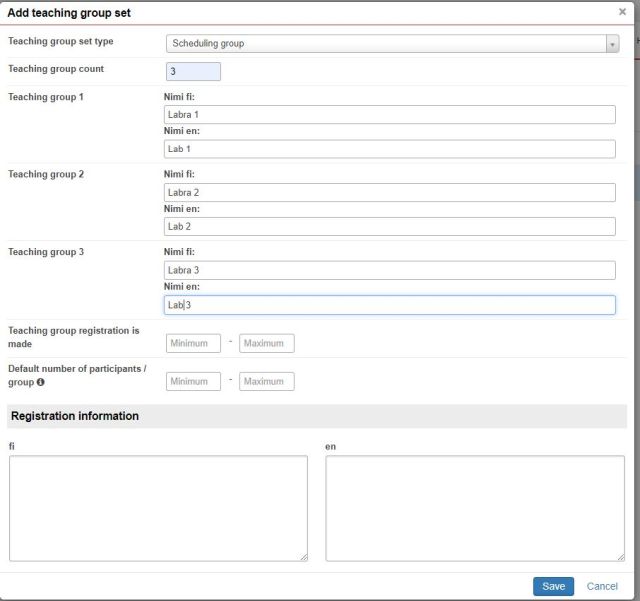
- Select the teaching group set type, select Scheduling group. You can name the groups as you wish.
- Define the number of teaching groups.
- In the Teaching group registration is made field, you can define how many teaching groups the student may enrol in.
- In the Default number of participants/group field, define the same number of participants for all groups.
- If necessary, you can change the group-specific number of participants in the Edit teaching group window.
- Save the data before exiting the window.
- Click the minus (-) button to edit the details of a set of teaching groups or an individual group.
- Click the plus (+) button to add a new group to the set of teaching groups.
- Click the cross (x) button to delete a set of teaching groups or an individual group.
- When the teaching group information has been created, it can be utilised in time and room wishes