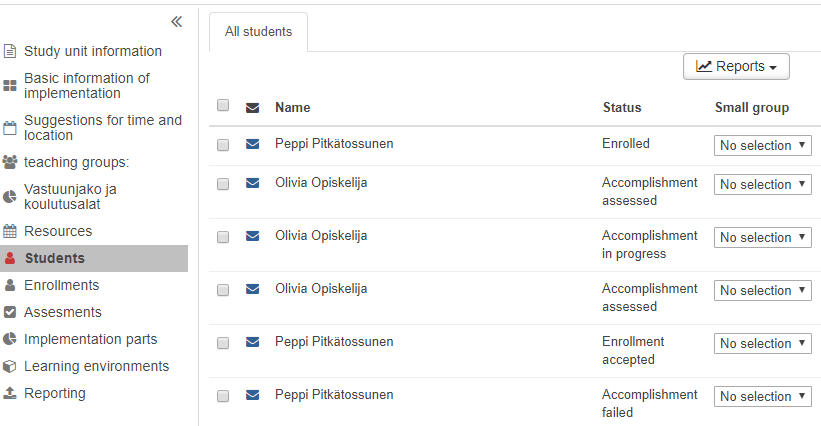Enrollments
Teacher can accept or reject student’s enrolments from course implementations using the enrolment page. A student can cancel the enrolment for a course implementation if the teacher has not yet approved students enrolment for the implementation. After this, the cancellation can be done by the teacher of the course in question.
If the student has not been active for three weeks from the start of the course implementation, the teacher will reject the student’s enrolment in Peppi. This will remove the student from Moodle. If the student has completed any part of the implementation, teacher should give the student a grade 0. This won’t remove the student from Moodle. Teacher can also add students to the course implementation, if the student hasn’t enrolled to the course implementation.
Students can see their course schedule although the enrolment is not accepted. Rejecting enrollment removes schedule from student.
The guidelines also apply to study route students in Open Studies who start their studies after 1.8.2021.
The enrolments of other students in Open Studies are made centralized and the teacher must not accept the students for the course implementation.
Jamk University of Applied Sciences enrolment times can be found from the study guide. The study route students in Open Studies are equated with degree students in the enrolment methods and times.
Unit´s year planners open enrolments concentrated for spring, autumn and summer for implementations. If some implementations are opened for second enrolment unit´s year planners open right implementations. Second enrolment time is changed for the same place than the original enrolment time. Unit´s duty is to inform students what implementations are open.
Instructions in approving enrolments for implementation
Enrolments can be processed during the enrolment period or immediately after the enrolment period ends. The teacher of the implementation will confirm the enrolment according to the criteria set in Degree Regulations.
If more students enrol for an implementation than can be admitted, priority will be given to those students at whose group the implementation is targeted, for whom the implementation is compulsory or whose degree programme organizes the implementation. In approving enrolments, the study route students in Open Studies are equated with degree students (NB. also the same quota in Peppi). Any remaining places will be filled in order of enrolment. As a general rule, students will be admitted to all elective implementations and those intended for the joint offering in order of enrolment.
Teacher accepts the students to the implementation according to these principles:
- students at whose group the implementation is targeted
- students for whom the implementation is compulsory. For study route students in Open Studies, the first-year studies are considered compulsory.
- students whose degree programme organizes the implementation
- any remaining places will be filled in order of enrolment
Elective and joint offering studies
- students will be admitted to all elective implementations and those intended for the joint offering in order of enrolment.
Note! Student can see the schedule of implementation although you haven´t accepted the enrolment.
Searching for implementations
- From the top navigation on the Teacher’s Desktop, select Implementations -> Implementations.
- Enter the desired search criterion or criteria.
- Select Search.
You can open the search results in Excel by clicking the Search results XLS -icon.
For further instructions on how to search for implementations.
Saving a search
- Search for the desired implementations using your selected search criteria.
- Click Save search to save the search you made.
- Enter a name for the search.
- Click Save.
For further instructions on how to save implementation searches.
Own implementations
Under Own implementations, you can search for implementations to which you have been assigned as the teacher.
- Select My ongoing implementations, My future implementations or My old implementations.
- The search results are listed on the page.
For further instructions on how to search for implementations.
Processing enrolments
- Search for the implementation whose enrolments you want to process.
- From the right-hand side of the implementation row concerned, select Actions -> Enrolments
OR
From the right-hand side of the implementation row concerned, select Actions -> Show implementation -> Enrolments - The enrolment page opens
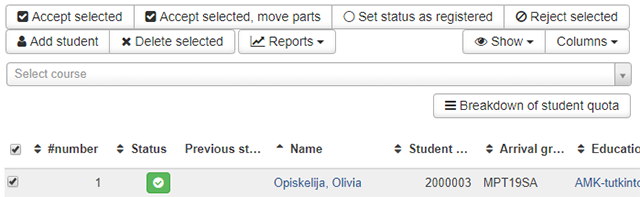
Previous studies
You can check if the student has completed all necessary prerequisites for the implementation.
- From the Select course -field you can search course to check previous studies
- You can search studies by course name or code
- Prerequisite -field shows if the student has assessed accomplishment from the course.
Review students previous enrolments or accomplishments for the implementation
You can review if the student has previous enrolments or if the student has completed implementation or any implementation parts previously.
- Previous studies -field show icon(s) if the student has enrolled to this implementation or if the student has completed any parts of the implementation previously.
- You can see the detailed information about the previous enrolments or accomplishments by clicking the icon
Study Route Students in Open Studies
A study route student in Open Studies is identified by the Education Type, which is at the bachelor’s level “Open studies (Bachelor’s degree)” and at the master’s level “Open studies (Master’s degree)”.
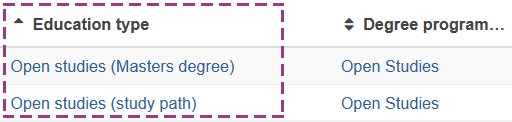
Accept selected students to the implementation
Teacher has several different option for supporting the decision who to accept to the implementation. More options are available under the Column -button. You can arrange column information in different ways (for example enrolment order, number of completed credits, students used semesters) and list can be used as selection criteria, if there is more enrolled students than study places. Pleace note that Jamk has guidelines for accepting students to the implementations. You should accept student enrolments in this way so that the student will have all the necessary implementation parts in the assessment -view.
- Tick the checkbox before the students name. You can do this individually or select as many you want.
- Select Accept selected
- Select OK
Reject selected students from the implementation
You can reject students enrolment from the implementation. Students enrolment information are still shown on the enrolment list and you can accept rejected students to the implementation later if you want. By rejecting the student, it opens option for student to enrol to another implementation of this course.
- Tick the checkbox before the students name. You can do this individually or select as many you want.
- Select Reject selected
- Select OK
If student doesn’t attend to implementation remember to reject enrolment via Implementations enrolment.
If student attends implementations but drops out sign grade 0 = fail
Note that if grade is 0 you can´t remove student from group that updates to Optima. Then student is in vain in Optima group. Only enrolment reject removes student from Optima group.
How to handle subgroup enrolments
If your implementation includes subgroups remember to add students also to subgroups when you accept their enrolment. When you accept enrolments Peppi notifies there´s no selected groups for student. Click OK.
You can add subgroups to students both one-by-one or multiple at the same time. Click form the menu Open group assignment button and choose Scheduling group.
You can add students multiple ways to subgroups. Students groupwish is the second last on the right and student has to choose subgroup when enrolling. From Filter by group wishes button you can add students to the group they have wished. After this choose the students and click Set chosen to group button to move them as a mass to a right group. You can add students directly to certain group from Set to groups button or adding students one-by-one by clicking the No selection button after students name. At the end press Save button.
Note! If you add student to different subgroup that he/she wished, you see yourself on the Enrolments tab the subgroup you chose. Student sees in Enrolments tab both subgroups.
Change enrolment status
You can change students enrolment status by selecting student(s) and selecting new enrolment status for them. For example you change rejected student to accepted student by selecting student and pressing Accept selected.
- Tick the checkbox before the students name. You can do this individually or select as many you want.
- Select Accept selected, Set status as Registered or Reject selected
- Select OK
Add student or student group to the implementation
If you add students to the implementation, they are automatically accepted to the implementation. You can change the enrolment status as instructed earlier.
- Select Add student
- Search students from the Search for students -field individually or search groups from the Search groups -field.
- Select all the student you want to add to the implementation.
- Select Save
Delete selected students from the implementation
- Tick the checkbox before the students name. You can do this individually or select as many you want.
- Select Delete selected
- Select OK
Reports
Use the Reports button to print out reports related to the enrolments or students.
- Select Reports.
- Select a report form the drop-down menu.
- Enter the necessary information.
- Select Run report.
Sending a message to the students in the implementation via Peppi
The Implementation -page has a student -tab that lists all the registered students in the implementation. You can use this view to send a message to the selected students via Peppi.
- From the top navigation on the Teacher’s Desktop, select Implementations -> Implementations.
- Enter the desired search criterion or criteria.
- Select Search.
- Search Implementation (as show previously)
- Select Student -tab
- Select students to which you want to send the message to by ticking the checkbox before the students name or at the header level (this selects all the students on the list).
- Open the message -box by clicking the envelope -icon. If you are sending the message to several students then click the envelope -icon at the header level.
- You can change the content of the subject field if needed.
- Write the message
- Send the message to the student(s)