How teachers edit schedules and reservations
Schedule making and resource reservation is focused on units and there´s designated staff who do schedules, mostly education coordinators.
Teachers have some rights to edit their own schedules and reservations made for them if needed. Reservations are only edited and deleted in Peppi. If you delete reservation from your Outlook calendar it doesn’t delete from Peppi.
- If reservation includes group or implementation information schedules must only be edited in Plan and make teaching reservations section in Resource planning and reservations.
- Teacher can edit and delete only reservations which he/she teaches, which means that teacher´s name is in Reserved to persons field.
- There can be multiple teachers in Reserved to persons field.
- Teacher can´t remove or add other teachers from the reservation
- Schedule makers can add or remove teachers from reservations.
- Teacher can delete reservations from classroom if class is cancelled for example due to sickness.
- If there´s multiple teachers in the reservations, reservations is deleted from all the teachers.
- Teacher can´t change time or location if reservations location is in a room in campus. Time and location changes are made by units staff responsible of schedules.
- If there´s no room in a reservation, teacher can edit time and duration and also add or remove teachers.
- Teacher can make reservations without room, for example is class is held in Zoom.
More instructions about reservation making here
Deleting schedule reservation
- Go to Plan and make teaching reservations section in Resource planning and reservations
- You can look for implementation you need in several ways
- Write your name in Persons field
- If needed write implementation name or code in the Implementation field
- If needed write group in the Group field
- Move to desired date on arrow or Move to date buttons
- From Settings button you can edit calendar view
- If you have edit and delete rights you can see a nob in the upper-right corner of reservation. Klick the nob and choose what you want to do.
By choosing Delete you remove that day and it won´t be seen in your or students calendar. Default setting is that you remove only the chosen day. If there´s multiple teachers in the reservation deleting removes reservations from their calendar too.
If you know that multiple classes are cancelled you can choose all the contacts you want to remove at one edit. At the end click Delete. If you don´t want to delete reservation click Cancel.
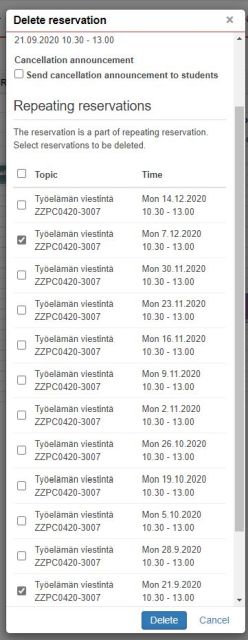
Note! If you delete accidentally a reservation which had a room contact your units schedule maker to add the reservation back.
Mass editing
More information about reservations mass editing is here.
Editing reservation with external room
If teaching is changed from classroom teaching to remote or virtual teaching teacher can make the change.
- Go to Plan and make teaching reservations section in Resource planning and reservations
- You can look for implementation you need in several ways
- Write your name in Persons field
- If needed write implementation name or code in the Implementation field
- If needed write group in the Group field
- Move to desired date on arrow or Move to date buttons
- From Settings button you can edit calendar view
- If you have edit and delete rights you can see a nob in the upper-right corner of reservation. Klick the nob and choose what you want to do.
• Remove rooms from Resources field and choose External room.
• Write in the Topic field where class is held, for example “On Zoom”.
• Copy link in the External link field. Check the copied link in case “https://” comes twice. In that case it won´t function for students unless you remove the other.
- Link made in External field works for students in Tuudo and in Timetable engine if it´s made right. You can test the link for example in Timetable engine.
- Please note that Timetable engine is a public website so the link is public and anyone can click it. If you put in Description field password or other information that can also be seen Tuudo and in Timetable engine. If you want to be sure that only students enter your Zoom or Teams, use waiting room. In Teams you can set it on Meeting settings. In Zoom’s settings it is waiting room.
You can also add or remove teachers for reservations with external room.
Making a reservation without a room
Teacher can make new reservations for implementations if he/she is teaching it.
- Go to Plan and make teaching reservations section in Resource planning and reservations
- Write in the Implementation field the implementation you want to create.
- Look for the desired time from calendar and either click or paint the time you want
- In the reservation form is automatically added implementation group and teacher information. Also cost center is automatically added.
- You can add or remove teachers
- You can edit time and duration
• Remove rooms from Resources field and choose External room.
• Write in the Topic field where class is held, for example “On Zoom”.
• Copy link in the External link field. Check the copied link in case “https://” comes twice. In that case it won´t function for students unless you remove the other.
- Link made in External field works for students in Tuudo and in Timetable engine if it´s made right. You can test the link for example in Timetable engine.
- Please note that Timetable engine is a public website so the link is public and anyone can click it. If you put in Description field password or other information that can also be seen Tuudo and in Timetable engine. If you want to be sure that only students enter your Zoom or Teams, use waiting room. In Teams you can set it on Meeting settings. In Zoom’s settings it is waiting room.