Opettajan lukujärjestyksien ja varauksien muokkaus
Lukujärjestysten ja opettajien varausten teko on keskitetty yksiköihin, ja niitä tekevät erikseen nimetyt henkilöt, yleensä koulutuskoordinaattorit. Lisäksi koulutusvastaavilla on laajat lukujärjestysoikeudet.
Opettajilla on jonkin verran oikeuksia muokata omia lukujärjestyksiään ja heille tehtyjä varauksia, jos on tarvetta. Varauksia muokataan ja poistetaan ainoastaan Pepissä. Jos poistat Outlook-synkronoinnin myötä tulleen varauksen Outlookistasi, se ei poistu Pepistä. Outlookin kautta et voi myöskään tehdä Pepissä oleviin tiloihin varauksia etkä muokata Pepissä olevia varauksia.
- Jos opettajalle tehtyyn varaukseen on kiinnitetty ryhmä tai toteutus, varausta muokataan ainoastaan Suunnittele ja tee opetuksen varauksia -toiminnossa Resurssien suunnittelu ja varaus -palvelussa
- Opettaja voi muokata ja poistaa ainoastaan sellaisia varauksia, joissa hän on opettajana, eli hänen nimensä on Varattu henkilölle -kentässä
- Varattu henkilölle -kentässä voi olla useampi opettaja.
- Opettaja ei voi poistaa muita opettajia varaukselta tai lisätä muita opettajia.
- Lukujärjestysten tekijät voivat lisätä ja poistaa opettajia varaukselle.
- Opettaja voi poistaa yksittäisen tunnin luokkatilasta, jos tunti perutaan esimerkiksi sairastumisen takia
- Jos toteutuksella on useampi opettaja, varaus poistuu kaikilta opettajilta.
- Opettaja ei voi muuttaa opetuksen aikaa tai paikkaa, jos sille on varattu tila. Tila- ja aikamuutokset tekee yksikön/alan lukkarintekijä.
- Jos varauksella ei ole tilaa, opettaja voi muokata ajankohtaa ja kestoa sekä lisätä ja poistaa yksittäisiä opettajia.
- Opettaja voi tehdä tilattoman varauksen, eli jos kontakti pidetään esimerkiksi Zoomissa.
Varauksen poistaminen
- Mene Suunnittele ja tee opetuksen varauksia -toimintoon Resurssien suunnittelu ja varaus -palvelussa
- Voit etsiä haluamasi toteutuksen useilla eri tavoilla
- Kirjoita nimesi Henkilöt-kenttään
- Tarvittaessa kirjoita etsimäsi toteutus Toteutus-kenttään
- Tarvittaessa kirjoita etsimäsi ryhmä Ryhmä-kenttään
- Siirry kalenterissa haluamaasi päivämäärään joko nuolipainikkeilla tai Siirry päivään -painikkeilla
- Kalenterin asetuksista voit muokata kalenterin näkymiä
- Jos sinulla on muokkaus- ja poisto-oikeus, varauksen yläkulmassa näkyy mutterin kuva. Klikkaa mutterin kuvaketta ja valitse, mitä haluat tehdä.
Poista-valinta poistaa koko kyseisen varauksen, jolloin se ei enää näy omassa kalenterissasi eikä opiskelijoiden kalenterissa. Oletuksena poistetaan vain valittu päivä. Jos varaukseen on kiinnitetty muita opettajia, varaus poistuu myös heidän kalentereistaan.
Jos tiedät, että useampi kontakti perutaan, voit ruksia kaikki poistettavat kontaktit kerralla. Paina lopuksi Poista. Jos et haluakaan poistaa varausta, paina Peruuta.
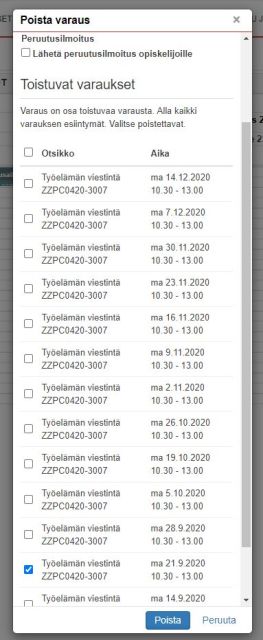
Huom! Jos poistat vahingossa sellaisen varauksen, joka on ollut tilassa, ota yhteys omaan lukkarintekijääsi. Hän saa tehtyä varauksen takaisin.
Varausten massamuokkaus
Varausten massamuokkaukseen on tarkemmat ohjeet täällä.
Tilattoman varauksen muokkaus – ulkopuolinen tila
Jos toteutus vaihtuukin esimerkiksi läsnäopetuksesta etäopetukseen, opettaja voi tehdä tämän muutoksen.
- Mene Suunnittele ja tee opetuksen varauksia -toimintoon Resurssien suunnittelu ja varaus -palvelussa
- Voit etsiä haluamasi toteutuksen useilla eri tavoilla
- Kirjoita nimesi Henkilöt-kenttään
- Tarvittaessa kirjoita etsimäsi toteutus Toteutus-kenttään
- Tarvittaessa kirjoita etsimäsi ryhmä Ryhmä-kenttään
- Siirry kalenterissa haluamaasi päivämäärään joko nuolipainikkeilla tai Siirry päivään -painikkeilla
- Kalenterin asetuksista voit muokata kalenterin näkymiä
- Jos sinulla on muokkaus- ja poisto-oikeus, varauksen yläkulmassa näkyy mutterin kuva. Klikkaa mutterin kuvaketta ja valitse, mitä haluat tehdä.
Poista Tilat-kohdasta tila ruksilla ja valitse Ulkopuolinen tila.
- Kirjoita Aihe-kenttään, missä opetus pidetään. Se voi olla fyysinen tila jossain muualla tai verkko-oppimisympäristö.
- Jos opetus on verkossa, voit toimia tällaisilla tavoilla:
- Kirjoita Aihe-kenttään, missä opetus on. Pepissä näkyy tällöin tilana tähän kohtaan kirjoittamasi paikka. Lisää Karttalinkki tai muu www-osoite -kenttään linkki. Jotta linkki näkyy Tuudossa, lisää linkki myös Lisätiedot-kenttään.
- Jos jätät Aihe-kentän tyhjäksi ja laitat linkin vain Karttalinkki tai muu www-osoite -kenttään, linkki näkyy suoraan painikkeena Tuudossa. Pepin kalenterissa ei näy suoraan tilatietoa eikä linkkiä, mutta varausta klikkaamalla saat linkin.
- Jos opetus on verkossa, voit toimia tällaisilla tavoilla:
- Kopioi Karttalinkki tai muu www-osoite -kenttään esimerkiksi Zoom-linkki. Tarkista kopioimasi linkki, jottei siinä esimerkiksi ole kahteen kertaan https://, jotta linkki toimii opiskelijoille.
- Karttalinkki tai muu www-osoite -kenttään tehty linkki toimii opiskelijoilla Tuudossa ja lukkarikoneessa, jos se on tehty oikein. Voit testata linkin toimivuutta esimerkiksi lukkarikoneessa.
- Huomioithan, että lukkarikone on julkinen sivu, joten julkinen linkki on kenen tahansa klikattavissa. Jos pistät salasanan ja huonetiedot Lisätieto-kenttään, ne näkyvät myös lukkarikoneessa ja Tuudossa.
- Jos haluat varmistaa, että tilaasi pääsee Zoomissa tai Teamsissa ainoastaan opiskelijasi, käytä odotustilaa. Teams-kokouksessa odotustila asetetaan kokousasetuksissa, Zoomin asetuksissa valitaan Waiting room.
Tilattomaan varaukseen voit myös lisätä tai poistaa opettajia Varattu henkilölle -kohtaan sekä tarvittaessa muokata myös aikaa.
Varauksen teko – ulkopuolinen tila
Opettaja voi tehdä uusia varauksia sellaiselle toteutukselle, jolle hänet on kiinnitetty opettajaksi.
- Mene Suunnittele ja tee opetuksen varauksia -toimintoon Resurssien suunnittelu ja varaus -palvelussa
- Voit etsiä haluamasi toteutuksen useilla eri tavoilla
- Kirjoita nimesi Henkilöt-kenttään
- Tarvittaessa kirjoita etsimäsi toteutus Toteutus-kenttään
- Tarvittaessa kirjoita etsimäsi ryhmä Ryhmä-kenttään
- Siirry kalenterissa haluamaasi päivämäärään joko nuolipainikkeilla tai Siirry päivään -painikkeilla
- Kalenterin asetuksista voit muokata kalenterin näkymiä
- Jos sinulla on muokkaus- ja poisto-oikeus, varauksen yläkulmassa näkyy mutterin kuva. Klikkaa mutterin kuvaketta ja valitse, mitä haluat tehdä.
- Etsi kalenterista haluamasi ajankohta ja joko klikkaa haluamaasi ajankohtaa tai maalaa haluamasi ajankohta.
- Varauslomakkeelle päivittyy automaattisesti toteutus-, ryhmä- ja opettaja-tiedot. Samaten kustannuspaikkatiedot päivittyvät automaattisesti.
- Voit lisätä ja poistaa opettajia
- Voit muokata ajankohtaa ja kellonaikaa
- Lisää tila Ulkopuolinen tila -painikkeella.
- Kirjoita Aihe-kenttään, missä opetus pidetään. Se voi olla fyysinen tila jossain muualla tai verkko-oppimisympäristö.
- Jos opetus on verkossa, voit toimia tällaisilla tavoilla:
- Kirjoita Aihe-kenttään, missä opetus on. Pepissä näkyy tällöin tilana tähän kohtaan kirjoittamasi paikka. Lisää Karttalinkki tai muu www-osoite -kenttään linkki. Jotta linkki näkyy Tuudossa, lisää linkki myös Lisätiedot-kenttään.
- Jos jätät Aihe-kentän tyhjäksi ja laitat linkin vain Karttalinkki tai muu www-osoite -kenttään, linkki näkyy suoraan painikkeena Tuudossa. Pepin kalenterissa ei näy suoraan tilatietoa eikä linkkiä, mutta varausta klikkaamalla saat linkin.
- Jos opetus on verkossa, voit toimia tällaisilla tavoilla:
- Kopioi Karttalinkki tai muu www-osoite -kenttään esimerkiksi Zoom-linkki. Tarkista kopioimasi linkki, jottei siinä esimerkiksi ole kahteen kertaan https://, jotta linkki toimii opiskelijoille.
- Karttalinkki tai muu www-osoite -kenttään tehty linkki toimii opiskelijoilla Tuudossa ja lukkarikoneessa, jos se on tehty oikein. Voit testata linkin toimivuutta esimerkiksi lukkarikoneessa.
- Huomioithan, että lukkarikone on julkinen sivu, joten julkinen linkki on kenen tahansa klikattavissa. Jos pistät salasanan ja huonetiedot Lisätieto-kenttään, ne näkyvät myös lukkarikoneessa ja Tuudossa.
- Jos haluat varmistaa, että tilaasi pääsee Zoomissa tai Teamsissa ainoastaan opiskelijasi, käytä odotustilaa. Teams-kokouksessa odotustila asetetaan kokousasetuksissa, Zoomin asetuksissa valitaan Waiting room.