Varausten listaus ja massahallinta
Tässä näkymässä voi hakea eri hakuehdoin varauksia listaan ja muokata useita varauksia samaan aikaan. Toiminto löytyy Resurssien suunnittelu ja varaus -osiosta, kun valitset Varausten listaus ja massahallinta.
Tyypillisin esimerkki on julkaista varauksia massana, jonka jälkeen varaukset näkyvät myös opiskelijoille (lukujärjestyksien julkaisu):
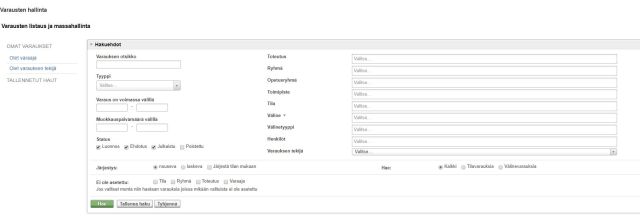
Huom! Osa kuvassa olevista painonapeista näkyy vain suunnittelijaroolilla oleville käyttäjille ja pääkäyttäjille!
Määritä hakuehdot haluamaksesi ja käynnistä haku vihreällä Hae-painikkeella. Voit valita itse, mitä sarakkeita näytetään hakutuloksissa klikkaamalla Sarakkeet-painiketta.
Tee haku varauksista käyttämällä joko
a. pikahakuja vasemmalla (Omat varaukset tai Tallennetut haut)
b. valitsemalla hakuehdot itse oikean puolen valikoista
- Syötä päivämääräväli, jolta haet varauksia
- Voit rajata hakua määrittelemällä varauksen tekijän, tilan, ryhmän, toteutuksen toimipisteen tai aiheen. Muihin kuin Varauksen tekijä -kenttään voit laittaa useamman hakuvaihtoehdon.
Esimerkkejä käytöstä ja esimerkkivideo löytyy kohdasta 2.
1 Massamuokkausten teko ja tallentaminen
Määritä etusivun näkymässä hakuehdot ja hae varaukset. Voit valita itse, mitä sarakkeita näytetään hakutuloksissa klikkaamalla Sarakkeet-painiketta.
1.1 Hakujen tallentaminen
Kun olet tehnyt haluamasi haun, paina Tallenna haku -painiketta. Kirjoita Nimi-kenttään haun nimi.
Jos haluat ryhmitellä hakuja, luo ryhmä näin: Kirjoita ensin haluamasi ryhmän nimi ja laita perään /-viiva, jonka jälkeen kirjoita haun nimi. Esimerkiksi Syksyn 2020 tapahtumat/AOKK.
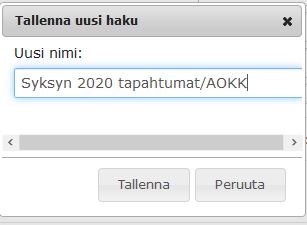
Tällöin haku luo ryhmän Syksyn 2020 tapahtumat, jonka alla on haku nimeltä AOKK.
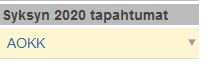
Jos haluat lisätä uuden haun kyseisen ryhmän alle, kirjoitat ryhmän nimen taas ensiksi.
1.2 Massamuokkauksen teko
1. Valitse muutettavat esiintymät klikkaamalla rivin edessä olevaa valintamerkkiä tai valitse kaikki klikkaamalla Viikonpäivä-sanan edessä olevaa valintamerkkiä.
- Tarkista, montako hakutulosta haku on palauttanut ja montako hakutulosta näkyy etusivulla. Mahdollisesti hakutuloksia voi olla jaettu useammalle sivulle. Voit valita, montako hakutulosriviä sivulla näkyy, jotta saat halutessasi valittua kaikki hakemasi varaukset kerralla muokattavaksi.
2. Valitse sen jälkeen, haluatko muuttaa varausten tilaa vai muokata niitä
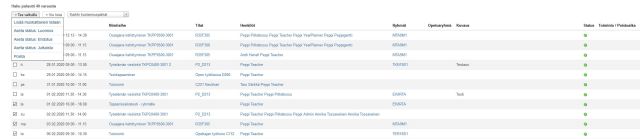
3. Jos valitset lisää muokattavien listaan, yläpuolelle ilmestyy sininen palkki. Klikkaa siinä olevaa Tee massamuutos -painiketta.

4. Valitut/toistuvat esiintymät listautuvat sivun yläosaan ja uudet tiedot voi määrittää sivun alalaitaan
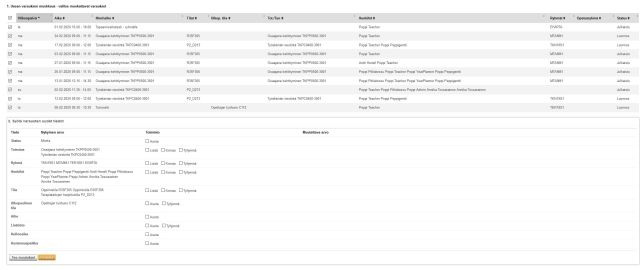
5. Kun määrität valintamerkin Toiminto-sarakkeeseen, pääset muokkaamaan ko. tietoja. Muuta tiedot haluamaksesi.
- Status – ovatko varaukset ehdotus-, luonnos- vai julkaistu-tilassa
- Toteutus – voit määrittää, mille toteutuksille varaukset ovat. Toteutusta ei käytetä, jos kyseessä on tapahtumavaraus
- Lisää-valikko – voit lisätä valitsemillesi varauksille toisen toteutuksen
- Korvaa-valikko – voit korvata valitsemistasi varauksistasi toteutuksen jollain toisella toteutuksella
- Tyhjennä-valikko – voit poistaa toteutuksen valitsemiltasi varauksilta
- Ryhmä – voit määrittää, mille ryhmille varaukset ovat. Ryhmiä ei käytetä, jos kyseessä on tapahtumavaraus
- Lisää-valikko – voit lisätä valitsemillesi varauksille ryhmiä
- Korvaa-valikko – voit korvata valitsemistasi varauksistasi ryhmän/t jollain toisella ryhmällä/ryhmillä
- Tyhjennä-valikko – voit poistaa ryhmän valitsemiltasi varauksilta
- Henkilöt – voit määrittää, keille henkilöille varaukset ovat. Opetusvarauksissa valitaan kyseisen toteutuksen opettaja. Muissa varauksissa varauksen vastuuhenkilö
- Lisää-valikko – voit lisätä valitsemillesi varauksille henkilöitä
- Korvaa-valikko – voit korvata valitsemistasi varauksistasi henkilön/t jollain toisella henkilö(i)llä
- Tyhjennä-valikko – voit poistaa henkilön valitsemiltasi varauksilta
- Tila – voit määrittää, missä tiloissa valitut varaukset ovat
- Lisää-valikko – voit lisätä valitsemillesi varauksille tilan/tiloja
- Korvaa-valikko – voit korvata valitsemistasi varauksistasi tilan/t muilla tiloilla
- Tyhjennä-valikko – voit poistaa tilan/t valitsemiltasi varauksilta
- Ulkopuolinen tila
- Aseta-valikko – voit määrittää ulkopuolisen tilan valitsemillesi varauksille
- Tyhjennä-valikko – voi poistaa ulkopuolisen tilan valitsemiltasi varauksilta
- Aihe – voit asettaa aiheen valitsemillesi varauksille. Aihe tarkoittaa varauksen nimeä. Tätä käytetään muissa kuin opetusvarauksissa
- Lisätieto – voit lisätä haluamiisi varauksiisi lisätietoja tai tyhjentää jo lisättyjä lisätietoja
- Kellonaika – voit muokata valitsemiesi varausten kellonaikaa. Päivämäärää ei voi muokata tästä
- Kustannuspaikka – voit muokata valitsemiesi varausten kustannuspaikkaa.
6. Hyväksy ja tallenna muutokset Tee muutokset -painikkeella.
7. Sivun yläosaan tulee vihreään palkkiin tieto uuden tiedon tallennuksesta ja listauksessa näkyy muuttunut tieto.
2 Esimerkkejä massamuokkauksen käyttämisestä
2.1 Case: Statuksen vaihtaminen useaan varaukseen
- Hae varaukset
- Valitse haluamasi varaukset
- Valitse Tee valituille-painikkeen alta haluamasi status
Muutosten teko taulukkonäkymässä
- Hae varaukset
- Valitse haluamasi varaukset
- Klikkaa sinisestä palkista Muokkaa taulukossa -painiketta ja taulukkonäkymä aukeaa uuteen selainikkunaan

Tee haluamasi muutokset taulukon solussa. Tiedot tallentuvat automaattisesti.
- plus-merkistä lisäät tiloja, toteutuksia, henkilöitä tai ryhmiä. Hakulaatikko aktivoituu sivun vasempaan ylälaitaan.
- valittuja resursseja voi poistaa painamalla kunkin resurssin edessä olevaa ruksia. Järjestelmä kysyy poistosta vielä vahvistuksen
2.2 Case: Omien julkaisemattomien varausten valmislista
Tällä esimerkillä voit tehdä valmiin listan julkaisemattomista varauksista, jotka olet tallentanut järjestelmään.
- Avaa Pepin resurssien suunnittelu- ja varausväline ja valitse Resurssien listaus ja massahallinta
- Aseta hakuehdot
- Ota rasti pois kohdasta Status -> julkaistu (halutaan hakea vain julkaisemattomia varauksia)
- Aseta loppupäivämäärä pitkälle tulevaisuuteen esim. 1.1.2100
- Jätä alkupäivämäärä tyhjäksi, tuolloin tallennettu haku hakee kenttään aina automaattisesti nykyisen päivämäärän
- Hae Varauksen tekijä -kenttään oma nimesi
- Klikkaa Hae ja saat hakuehdon mukaiset tulokset.
- Klikkaa Tallenna haku ja aseta haun nimeksi esim. ”Minun tekemät julkaisemattomat varaukset” ja paina OK
- Tämän jälkeen tallennettu haku tulee aina näkyviin Resurssien listaus ja massahallintatyökalun vasempaan laitaan ja haku on käytettävissä yhdellä klikkauksella.